How to Import/Export Excel Into Microsoft SharePoint
The process of importing Excel data into SharePoint has always been a bit of a kosher pickle. We had a few choices accessible to us, but each one came with its own unique set of drawbacks that rendered the process as a whole as well as the end outcome less than ideal.
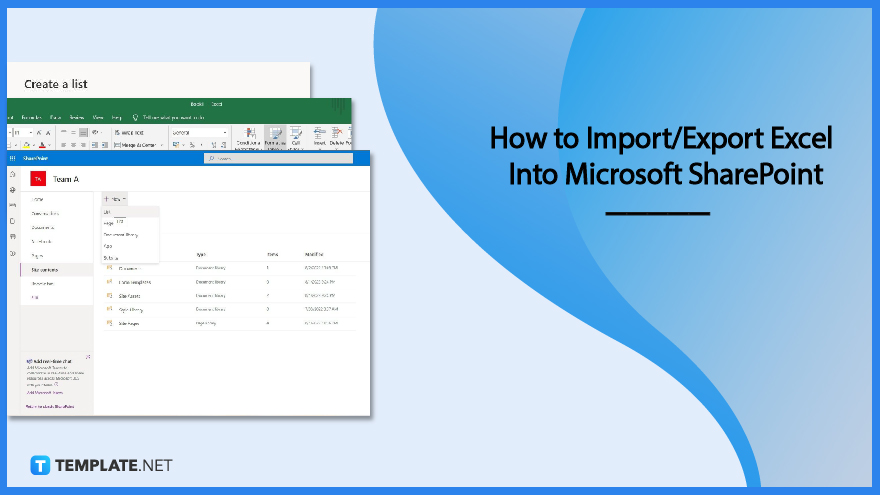
How to Import/Export Excel Into Microsoft SharePoint
Recent developments at Microsoft have resulted in the addition of a new feature to SharePoint Lists. With this new feature, users are now able to import Excel spreadsheets to a SharePoint Custom list, and the process as a whole is very streamlined and user-friendly. Follow the steps that are outlined here to learn how to import a spreadsheet from Excel into a custom list in SharePoint.
-
Step 1: Make sure that your list is presented in Excel in table format.
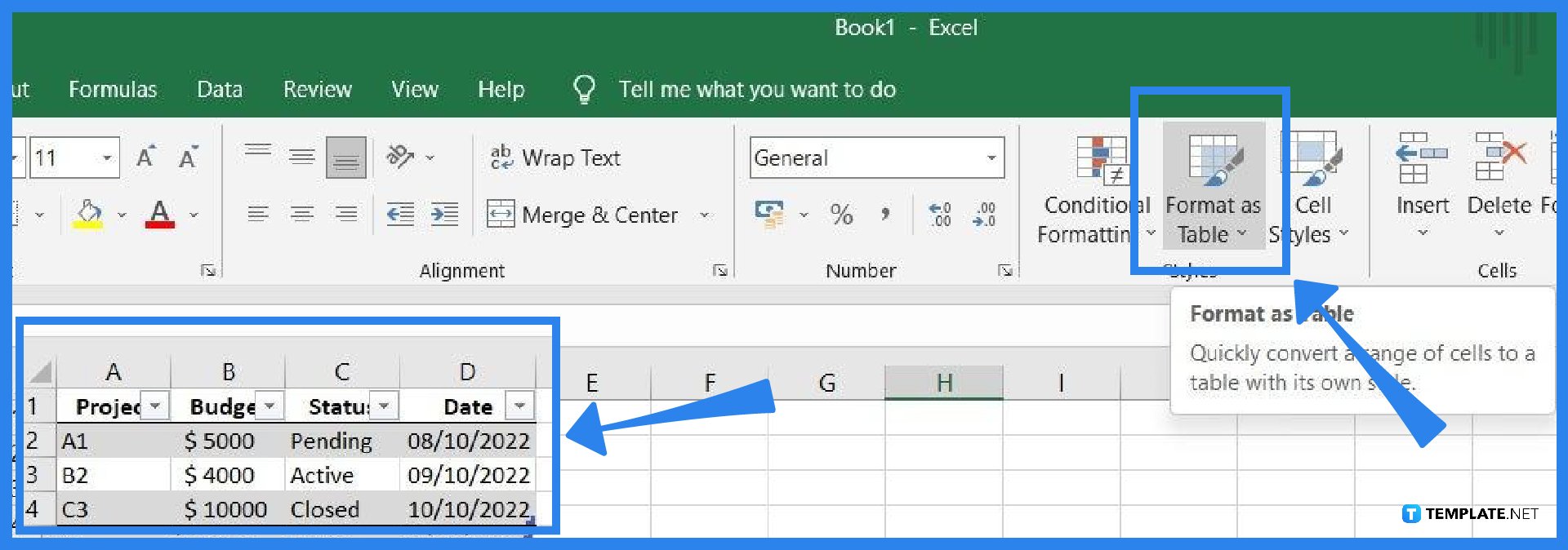
This step is absolutely necessary for the completion of the process. It is impossible to import simply any Excel list; rather, the list needs to be prepared as a table. The next step is to organize your list in the form of a table. To accomplish this with Excel, choose the range you want to format as a table, then click the OK button.
-
Step 2: Import a spreadsheet created in Excel into a custom list in SharePoint.
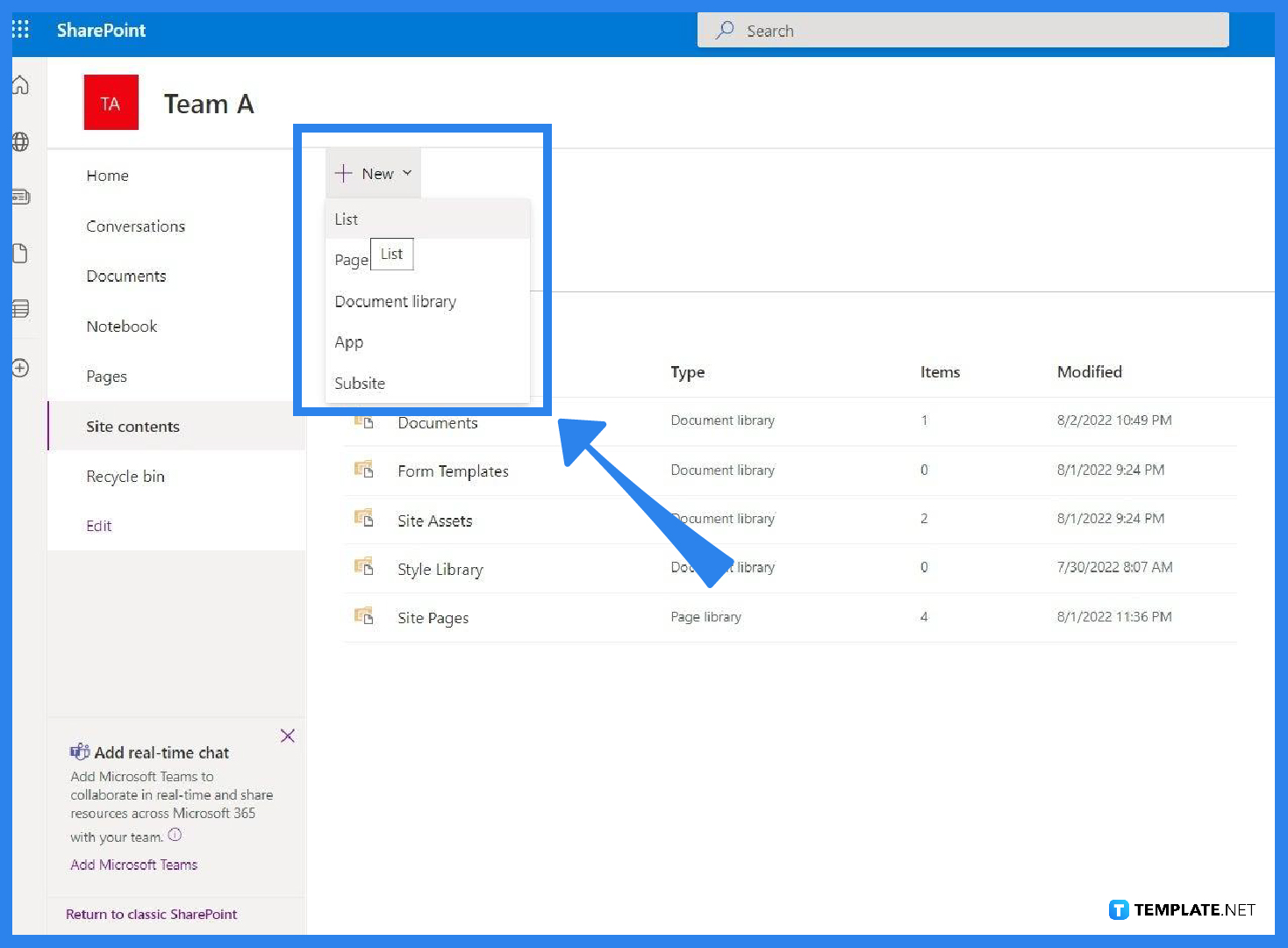
To build a list on a SharePoint site, select the gear icon and then pick Site Contents from the drop-down menu. To build a list on a SharePoint site, select the gear icon and then pick Site Contents from the drop-down menu. Next, make a new Custom List by going to the “New” menu and selecting “List.” -
Step 3: Select “From Excel”
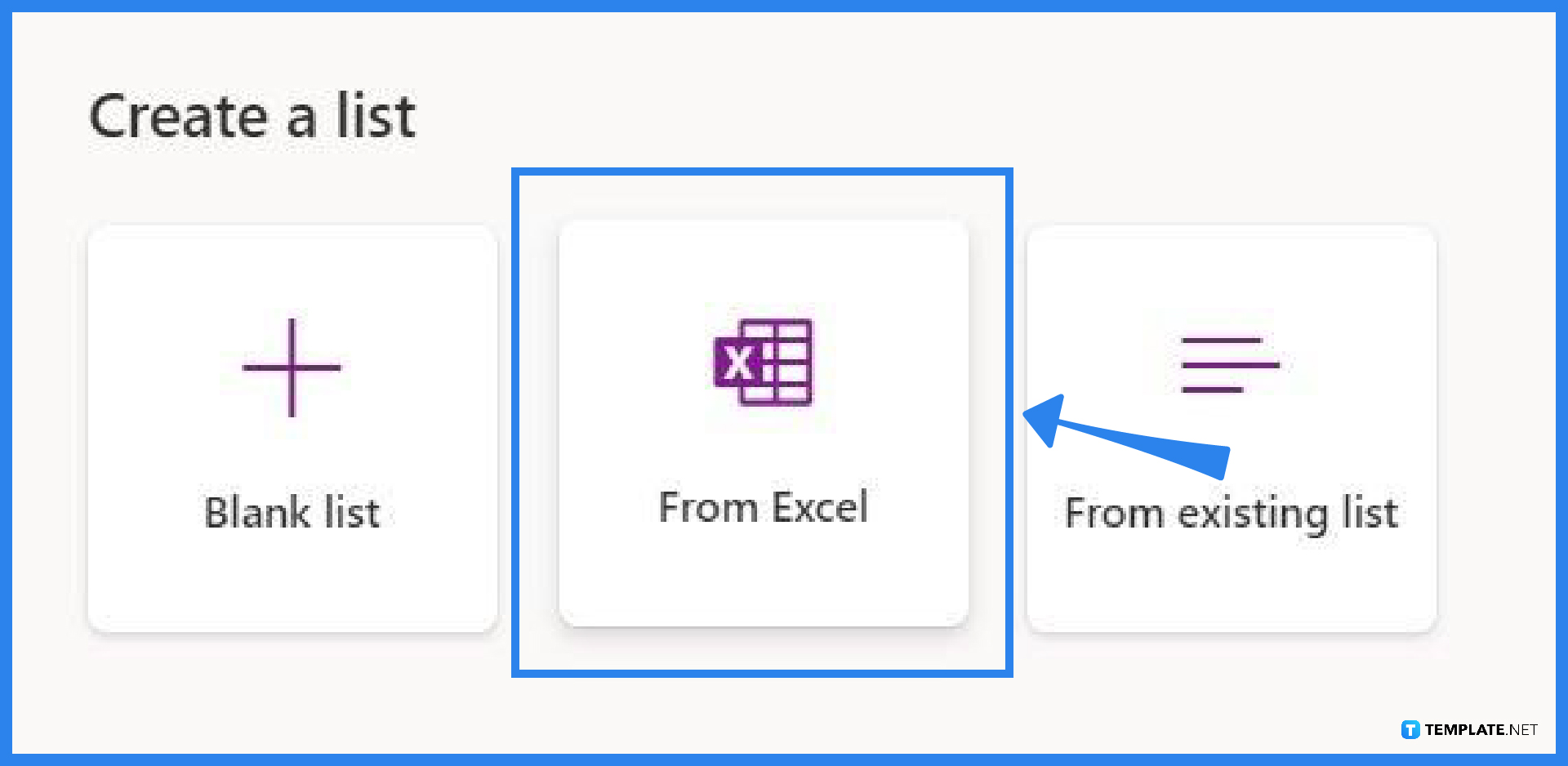
You will be presented with three distinct choices for the construction of a bespoke list. The one that you require is referred to as From Excel. -
Step 4: Choose an Excel File
The following step requires us to select an Excel file. We have the option of either selecting an already existing one from the site’s default document library or uploading one from the computer itself.
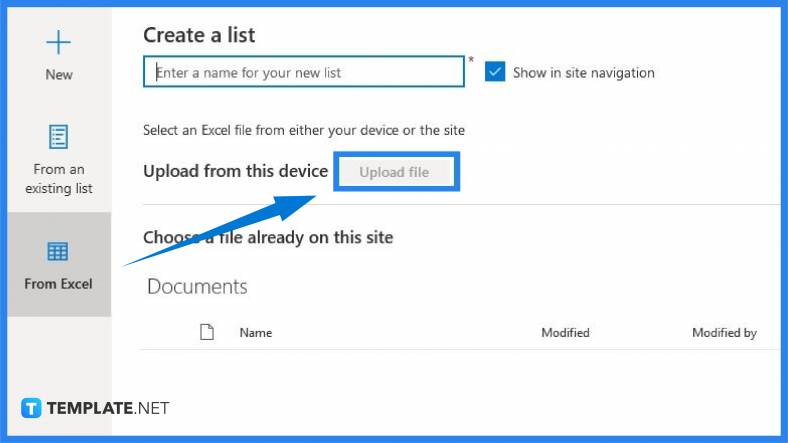
-
Step 5: Choose the table
Next, choose the Excel table to import. You must also indicate the column type. By default, columns are imported as a single line of text, but you may need to alter it to a different kind (Date and Time, Currency, Choice (drop-down)). Select options, then click Create. When everything is configured and finished, it will automatically make a list for you.
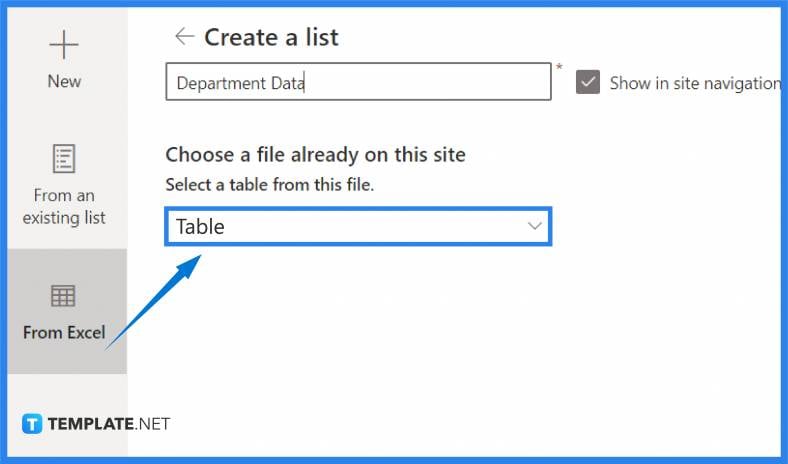
FAQs
What are the steps to synchronizing Excel with SharePoint?
After making changes to the data, you will need to manually sync by right-clicking anywhere within the Excel table and selecting Table >> Synchronize with SharePoint.
Why can’t I use the drag-and-drop functionality in SharePoint?
Because this capability is only available for files, you won’t be able to drag and drop folders into document libraries if you’re using a web browser.
Why is it that I am unable to relocate documents in SharePoint?
If the problem continues, you should have an administrator in your company build a new SharePoint site (just for testing; administrators can delete the test site at a later time) and give people affected by the problem the right to edit the site.
What exactly is a document library in SharePoint?
Your coworkers and you will have an easier time finding the materials you need to collaborate on, and you will all be able to access those files at any time and from any device thanks to the availability of a document library.
Can SharePoint extract data from Excel?
Utilizing the export options in either Excel or SharePoint will allow you to obtain data in a timely manner.

