How to Stop Microsoft Teams from Automatically Opening
Microsoft Teams is an application that many organizations use to establish easy and immediate communication and collaboration with team members or any individual within the organization utilizing the application for everyday activities and operations. Individuals must know how to stop Microsoft Teams from automatically opening, especially during startups.
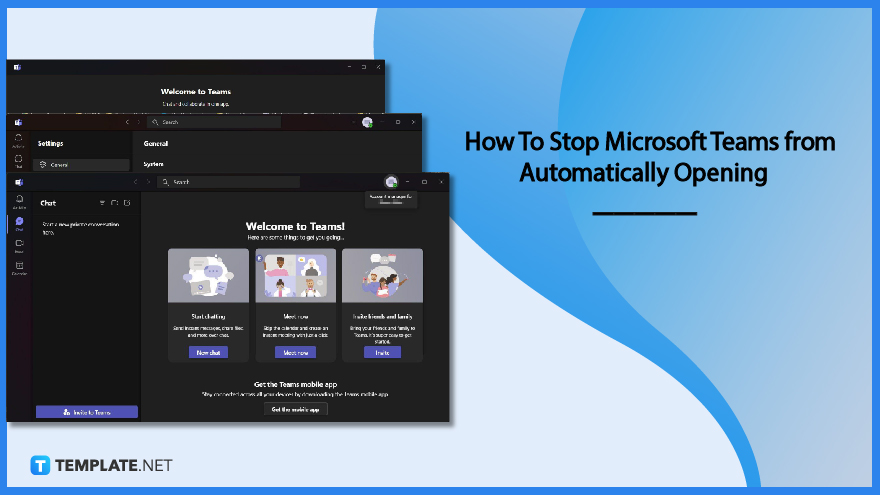
How to Stop Microsoft Teams from Automatically Opening
Some users find it irritating to deal with multiple applications and programs popping up on the screen, taking a toll and consuming the available memory for the RAM, slowing down the drivers to start up the computer system. For these reasons, users can opt to turn off the Microsoft Teams feature of automatically opening.
-
Step 1 – Access the Microsoft Team Application
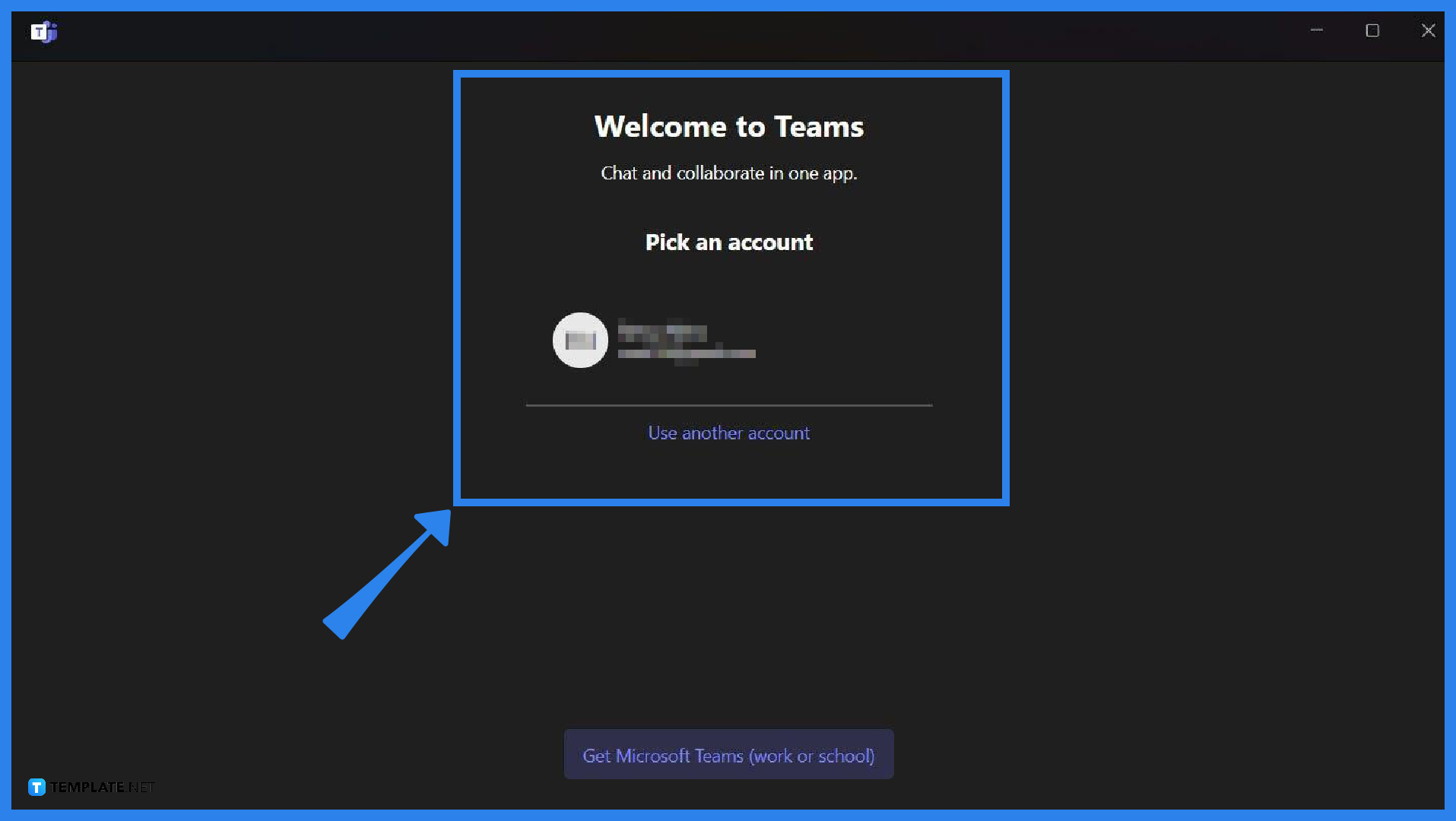
Open the Microsoft Team application by going to the Start button to search for the application or input Microsoft Teams on the search bar. A window will open asking the user to log in to their Microsoft account, input the login credentials, typing in the email address and password.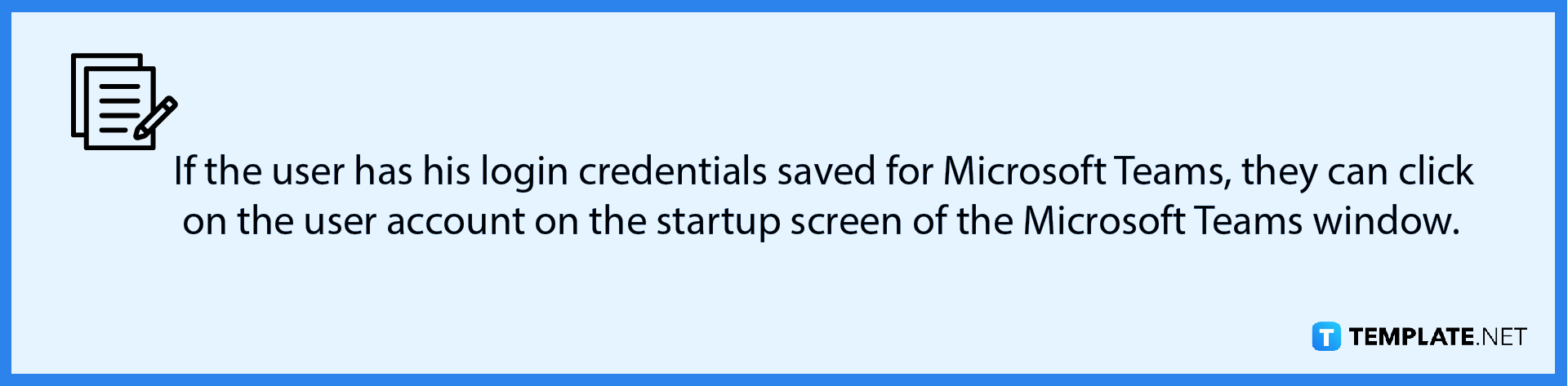
-
Step 2 – Navigate to the Settings
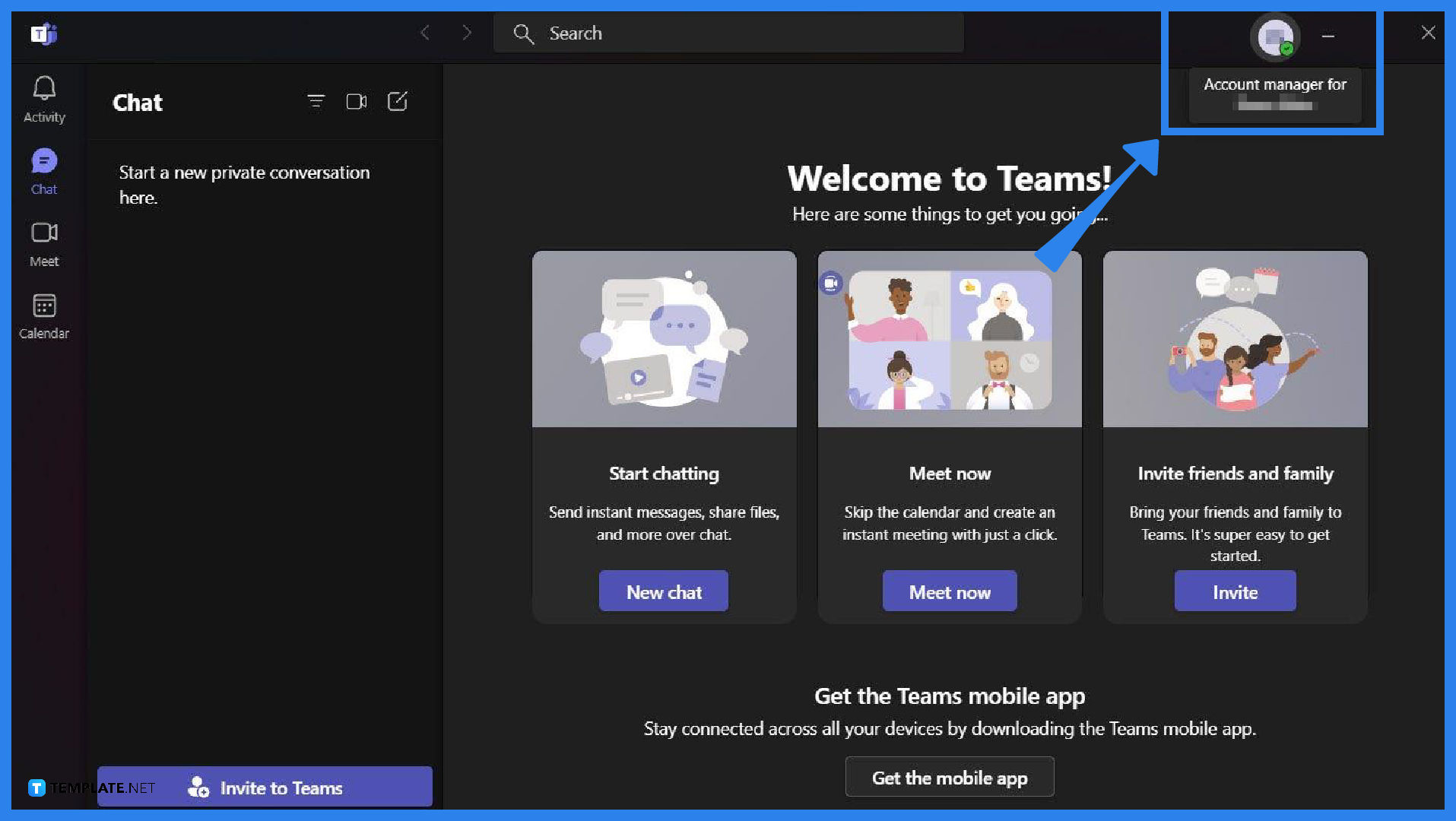
After logging in, click on the Elipsis (…) icon in the upper right section of the window to access the Settings and more button. Click on the icon, and select the Settings button with the gear cog icon to access the Settings window for Microsoft Teams.
-
Step 3 – Turn Off the Auto Start Feature
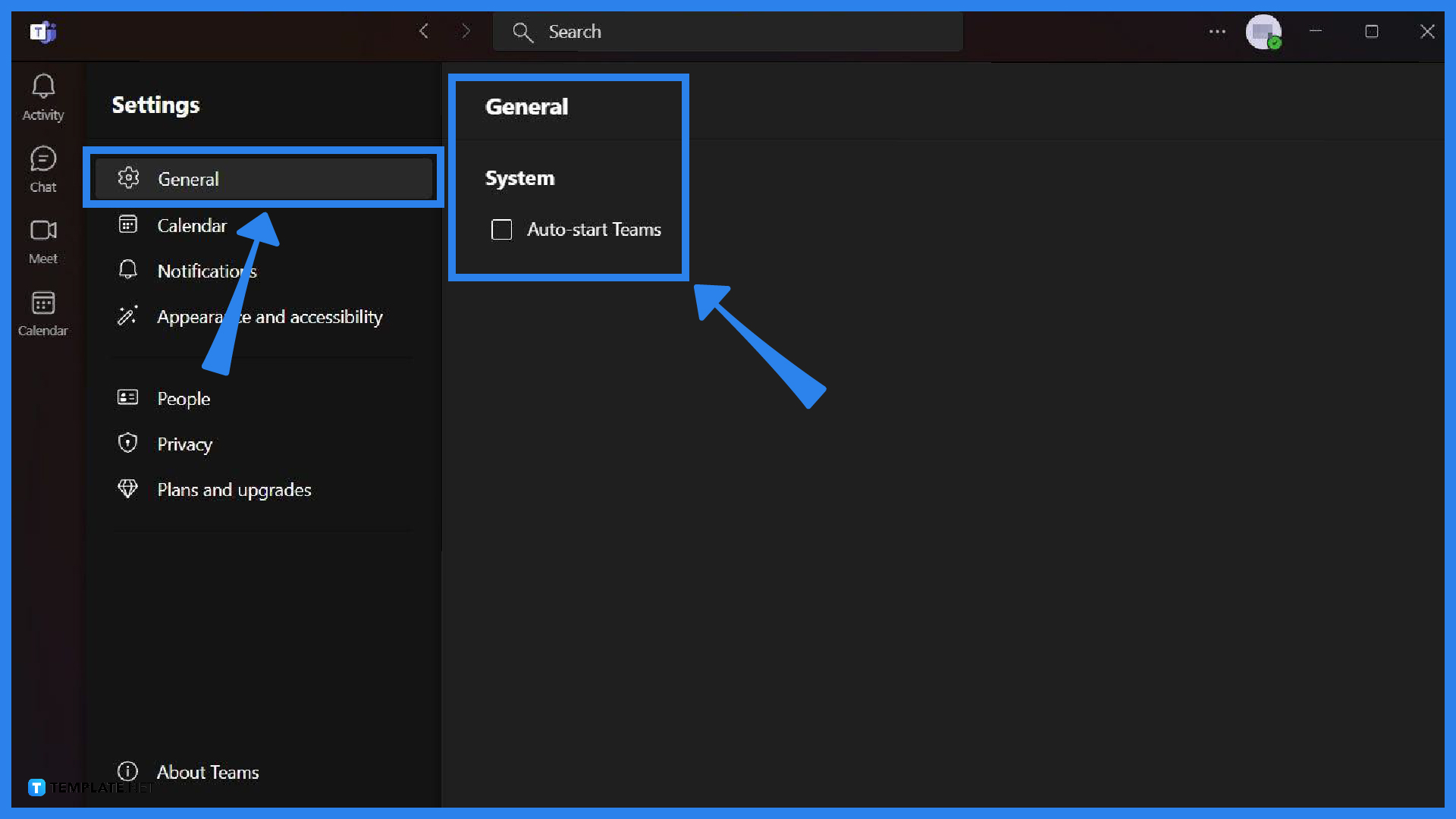
Upon selecting the Settings button, the Setting window for Microsoft Teams will appear, starting with the General panel open. Under the Systems category of the General panel, ticking the checkbox allows the Auto-start of Teams upon the computer’s startup; unselecting the checkmark will stop Microsoft Teams from automatically opening when the computer opens.
FAQs
Why do Microsoft Teams open automatically?
By default, when a user downloads Microsoft Office or Microsoft 365, all Microsoft applications, including Microsoft Teams, have the configuration of starting up automatically when a user logs into their computer.
How do I stop Microsoft Teams from popping up on Windows 10?
Right-click on the Microsoft Teams icon on the Window’s taskbar and find the Settings option from the pop-up menu, and on the Settings window, untick the checkbox for Auto-start application, then close the window to save the setting.
How to stop my Teams from starting up automatically in Windows 11?
To stop Microsoft Teams from starting up automatically in Windows 11, click on the Windows button, select settings to launch the Settings window, navigate to the Apps panel, click Startup, look for the Microsoft Teams application, and toggle the switch off.
How do I stop the pop-up for Microsoft Teams?
Microsoft Teams have an application-wide notification setting accessible in the Settings window, accessible in the Notification panel, and here, users can select the types of notifications they want to receive from the application.
Why does Microsoft Help keep on popping up?
There are two reasons Microsoft Help pops up on the screen as an issue; pressing the F1 key (or it is stuck) or Microsoft detects a virus or malware that the system catches that requires fixing.

