How to Set Margins in Microsoft Word
Whether you need to write a Word document that should follow a rigid format or mind the spaces on the page corners for aesthetic purposes, Microsoft Word gives you the leeway to manage and adjust the document margin lines. Instead of the 1-inch margin as the default margins on the top, left, right, and bottom corners of a document, customize your margins in Microsoft Word in just a few steps.
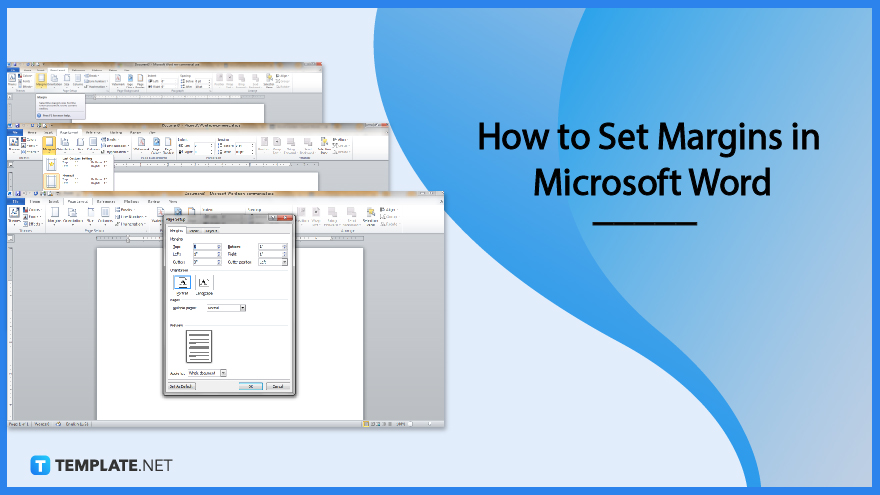
How to Set Margins in Microsoft Word
Albeit you use Microsoft Office Word 2003, Word 2007, Word 2010, Word 2016, or any later versions, access to editing the margin lines is available in Word for many years already. Set your margins in a Word document in these quick easy steps:
-
Step 1: Head to Microsoft Word
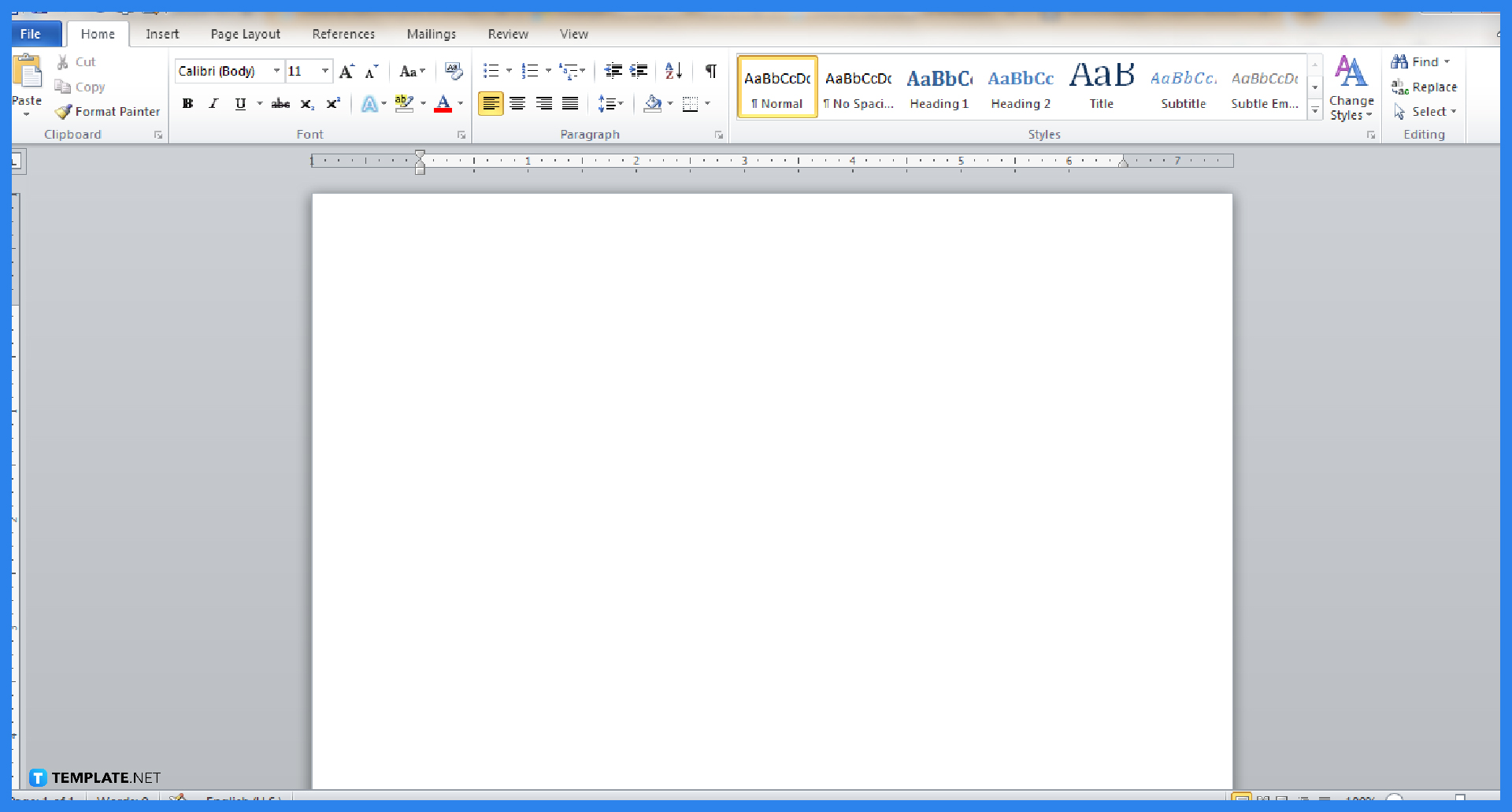
Open the Microsoft Word software app if you’re subscribed to Microsoft Office 365, visit the MS Word online version, or simply get Microsoft Word for free as a trial. Then, sign in to Microsoft Word with your Microsoft account details such as email address and password. Once you have opened MS Word, you should have a blank Word document to get started.
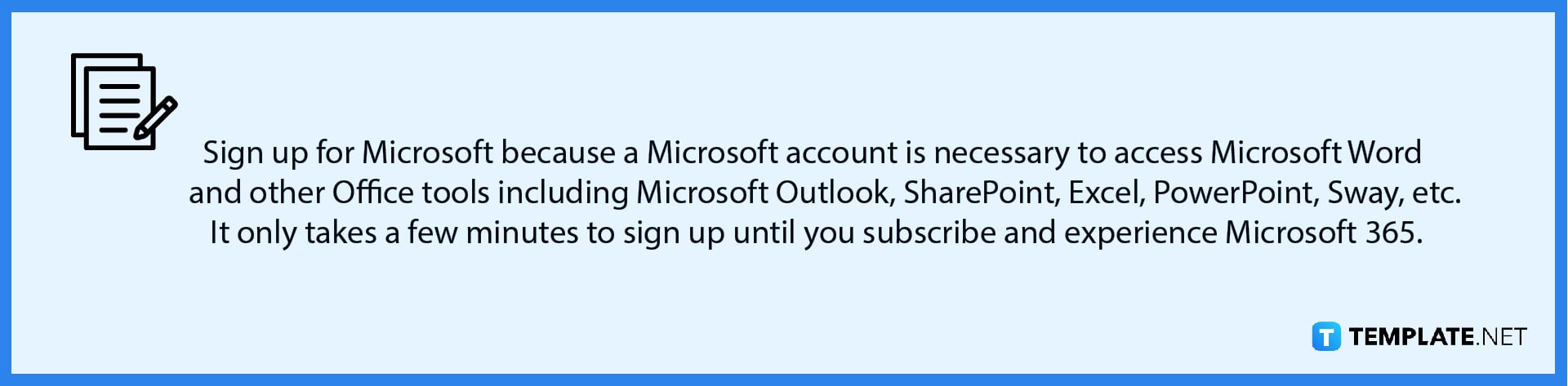
-
Step 2: Access Margins under the Layout Tab
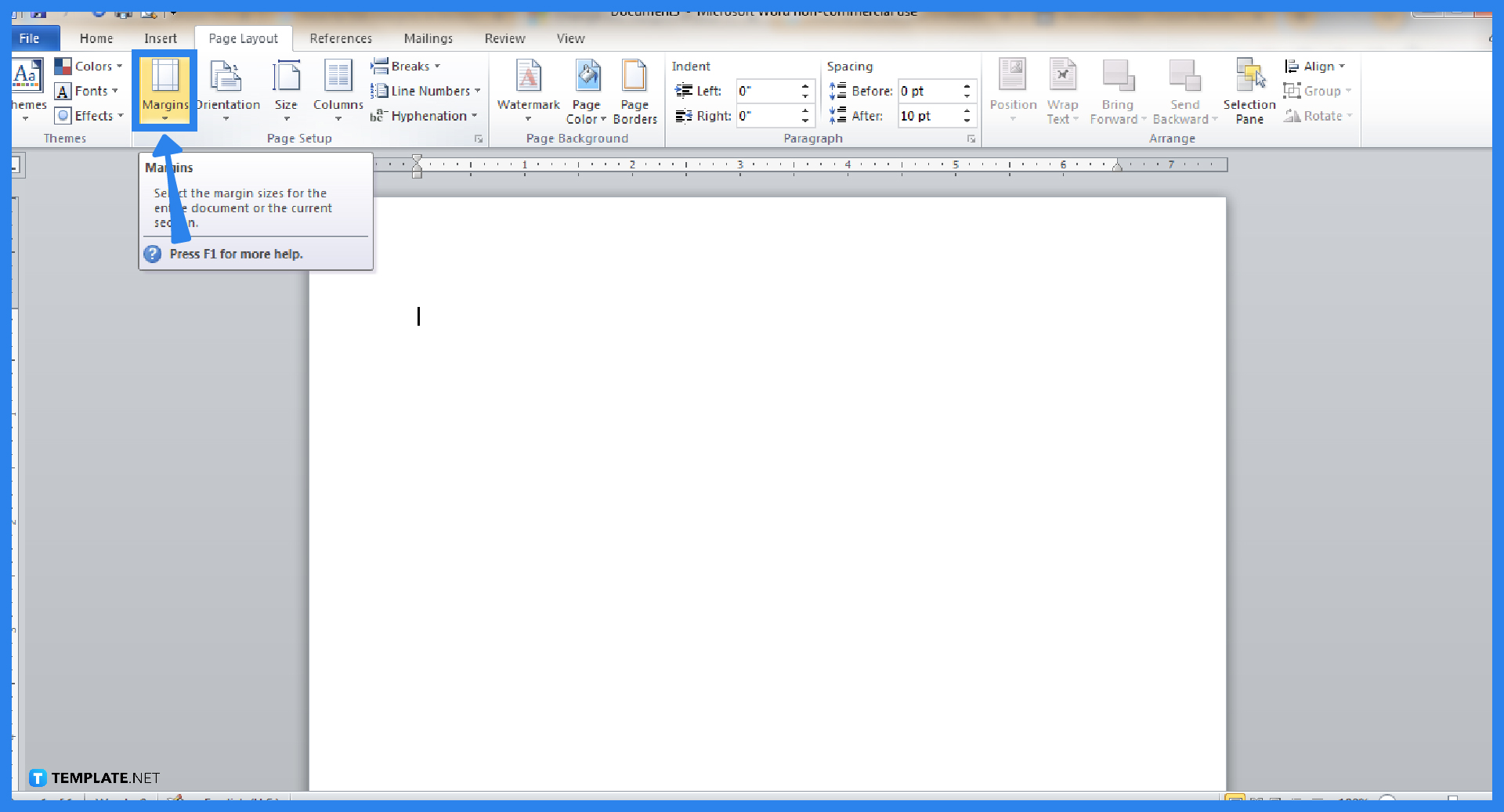
Inside Microsoft Word, go to the top menu and click “Layout.” Other versions of MS Word have the “Page Layout” button on the menu instead. Click either as they mean the same thing. After clicking “Layout” or “Page Layout,” hover to the Page Setup group and click “Margins.”
-
Step 3: Select Your Preferred Margin Measurements
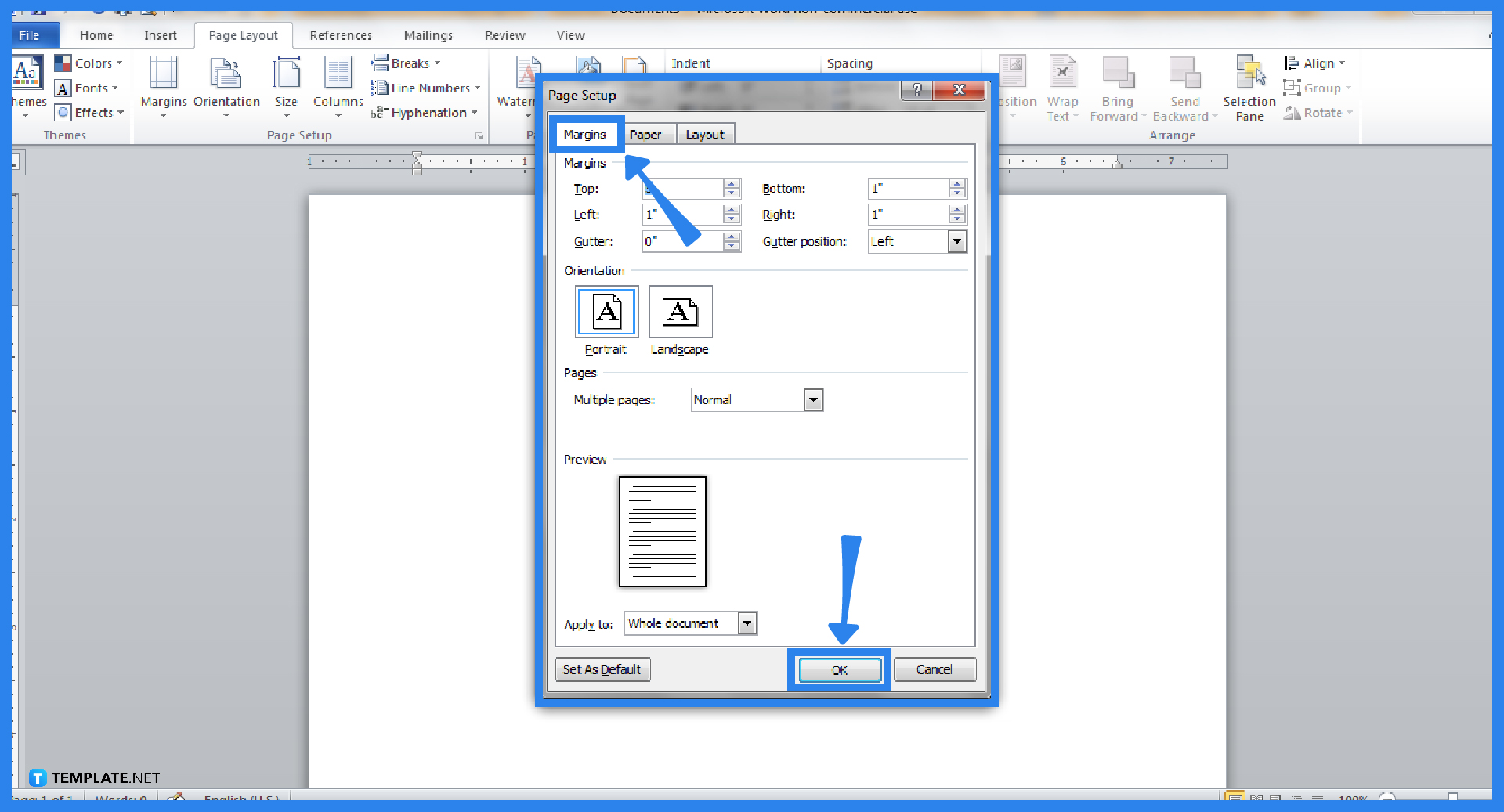
Clicking “Margins” means you would see the drop-down menu where you can choose from different options of margin measurements for your Word document. The default setting is normal but you can also pick from either narrow, moderate, wide, mirrored, or Office 2003 default. And be sure to mind the inches and centimeters per corner since each option has its own unique set of measurements.
-
Step 4: Go for Custom Margins
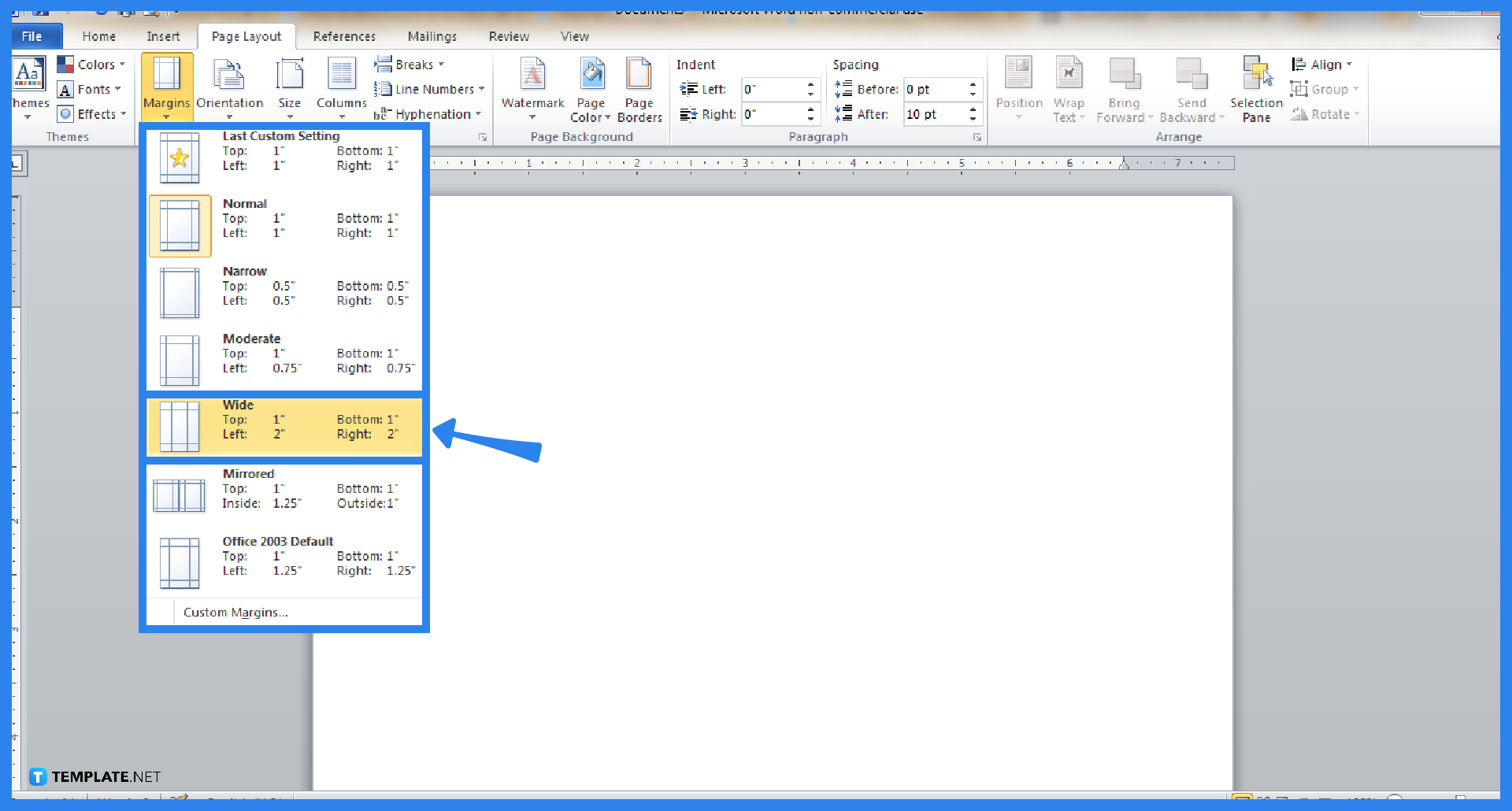
At the very bottom option of the margin measurement options, click “Custom Margins” to set your own margins in MS Word. Click that if your goal for margin measurements isn’t found on the list of Word’s margin measurement options. A pop-up window would appear where you can adjust the margin for the top, bottom, left, right, gutter, and gutter positions. Simply click the up arrow per element to increase the margin size and the down arrow to decrease it. Or, simply type the measurement number right away on the text box provided per margin corner. Tap “OK” when you’re done.
FAQs
How do you set Margins at 15 70 in Word?
Go to MS Word, click “Layout” or “Page Layout,” select “Custom Margins,” type the values under the margin boxes, and click “OK.”
What are the normal margins for a Word document?
MS Word follows the 1-inch margin on the top, bottom, left, and right sides of a page since it is the recommended style for both MLA and APA format.
What are the options under Word’s Page Setup group?
Besides margins, the “Page Setup” category also offers orientation, size, columns, hyphenation, line numbers, and breaks.

