How to See Multiple People at the Same Time in a Meeting on Microsoft Teams
Microsoft Teams is an online collaboration tool and software that allows multiple people to join and participate in online meetings. The meetings hosted by Microsoft Teams can accommodate 20 participants at a time.
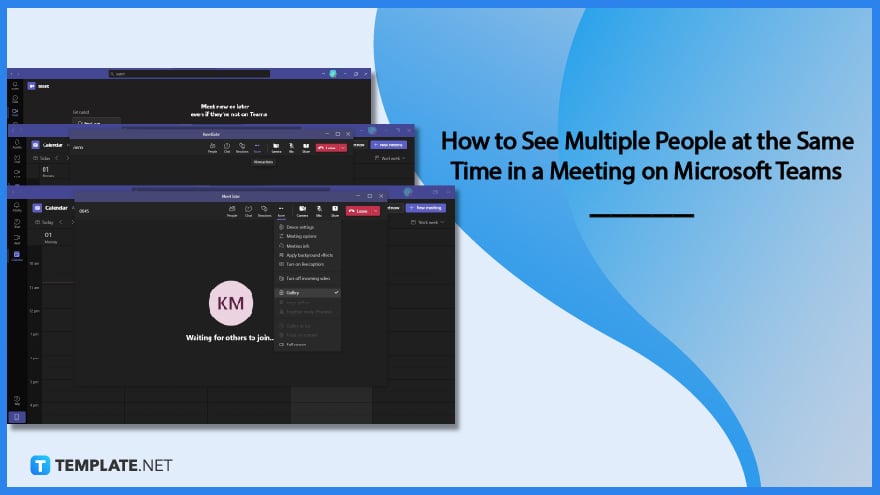
How to See Multiple People at the Same Time in a Meeting on Microsoft Teams
The UI or user interface of Microsoft Teams cannot hold a specific number of people’s camera feeds at the same time, as this might cause some technical issues or mishaps. This means that some of the participants’ camera feed will not appear on the meeting’s view unless the user opts to turn the Large Gallery option in the settings of the Meeting.
-
Step 1 – Launch Microsoft Teams on the Desktop or Web Browser
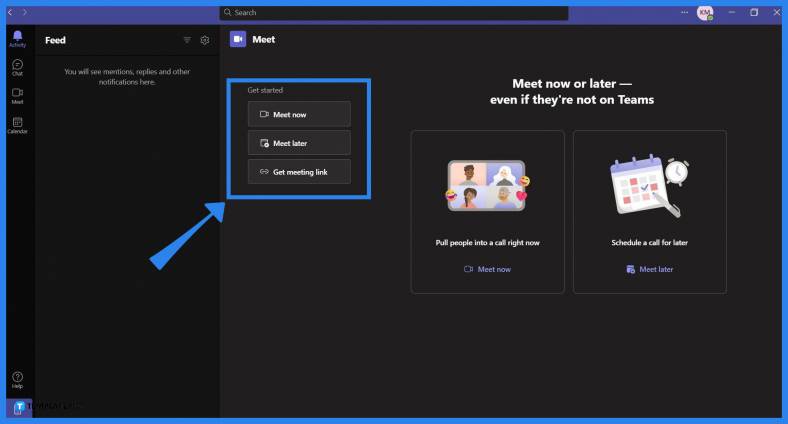
This meeting feature is available in all the available versions of Microsoft Teams. Start by opening or launching any version of Microsoft Teams on the desktop or the user’s preferred web browser.
-
Step 2 – Start or Schedule a Meeting
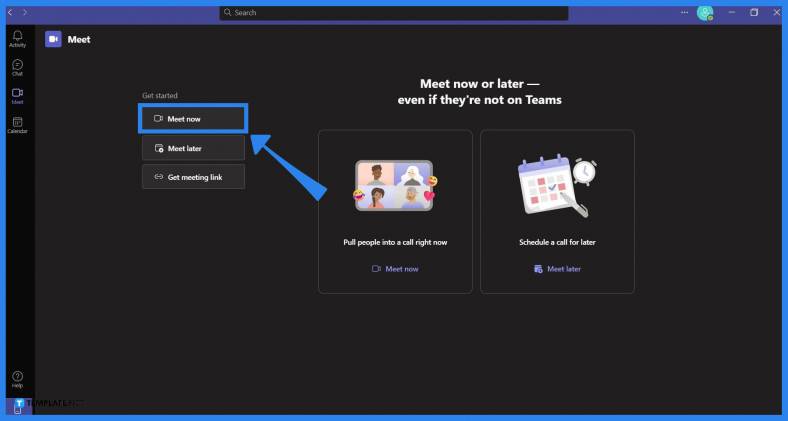
The user must then access a meeting either by starting or scheduling a meeting in Microsoft Teams. To start a meeting, the user must simply head to the meet tab, select the “Meet now” button, invite the participants, and start the meeting. But if the user opts to schedule a meeting, they may do so by clicking the “Meet later” button and filling out the specific meeting details.
-
Step 3 – Access the Options Dropdown
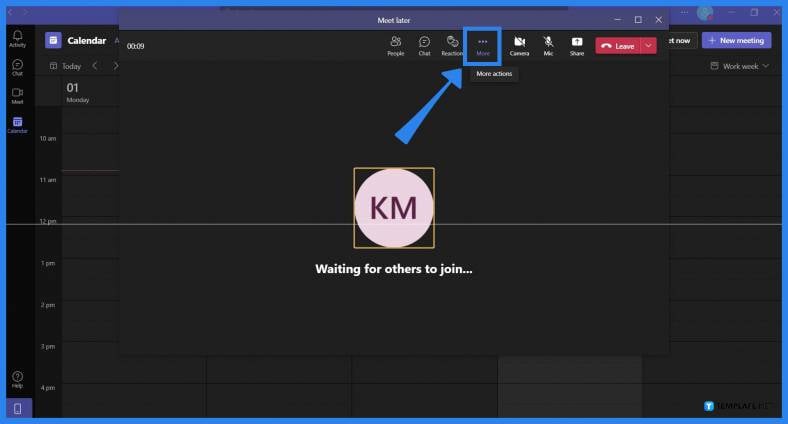
After the user has started the meeting, they will need to access the settings dropdown of said meeting. This can be done by clicking the ··· button on the toolbar of the meeting.
-
Step 4 – Change View to Large Gallery
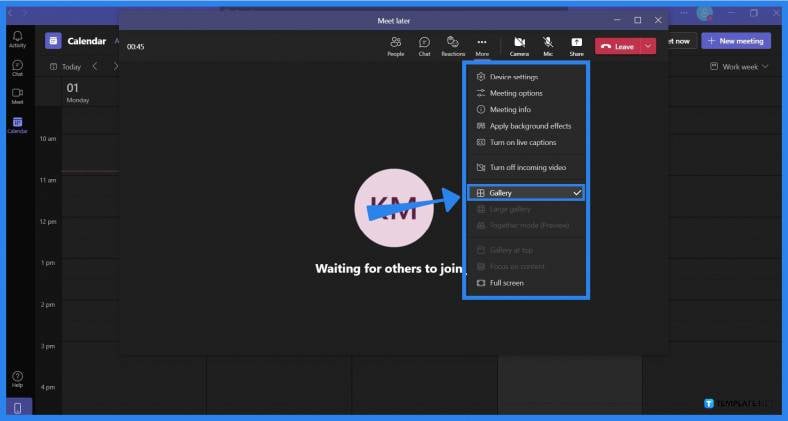
The user can now see multiple people in the meeting by clicking the “Large gallery” option in the dropdown. Do note that this option is automatically disabled until a specific number of people join the meeting.
FAQs
If I change the current view of the meeting in Microsoft Teams, will this affect the view of everyone else?
When the user changes the current view of the meeting, this change is only applied to the perspective of the user who selected that option and will not affect anyone else’s view.
What happens when I pin a person in the Microsoft Teams meeting?
When you pin a meeting participant during a Microsoft Teams meeting, said participant’s camera feed will be pinned to the screen superseding any of the view changes made by the person, you should note that pinning will affect the view of everyone else in the meeting.
How do I unpin a person in the Microsoft Teams meeting?
To unpin a participant in a Microsoft Teams meeting, all you have to do is right-click the camera feed of the person being pinned and select the unpin option from the dropdown; do note that pinning another person’s camera feed while a pin is active does not unpin any of the pinned users.
Does Microsoft Teams automatically pin the participant in the meeting who is sharing their screen?
Yes, Microsoft Teams will automatically pin and focus the person who chose to share their screen; note that the person can also change the way Microsoft Teams will present their shared screen, which might result in another window in the meeting appearing with the screen they are sharing.
If I record the Microsoft Teams meeting, will it record the people being my point of view in the meeting?
Microsoft Teams will automatically record the perspective of the user who chose to record the meeting, which means that any of the view options you have set on the meeting will be visible in the recording.

