How to Save Microsoft OneNote as a PDF File
Microsoft OneNote offers a feature that allows its users to export or save their work or document as a PDF file. With PDFs, users can readily read their work’s content without accidentally editing out any of its writing, providing them a better viewing and reading experience.
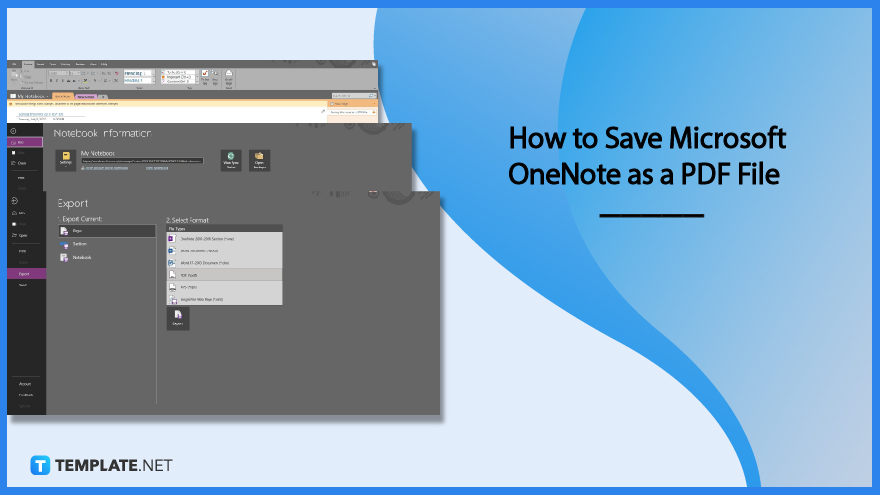
How to Save Microsoft OneNote as a PDF File
Microsoft OneNote allows the user to have the agency select the final file type for their notebooks, sections, and notes that will be exported. PDFs allow the reader to read the text in a variety of accessible ways, making this the best way for someone’s notes to be read.
-
Step 1: Launch the Desktop App or Program of Microsoft OneNote
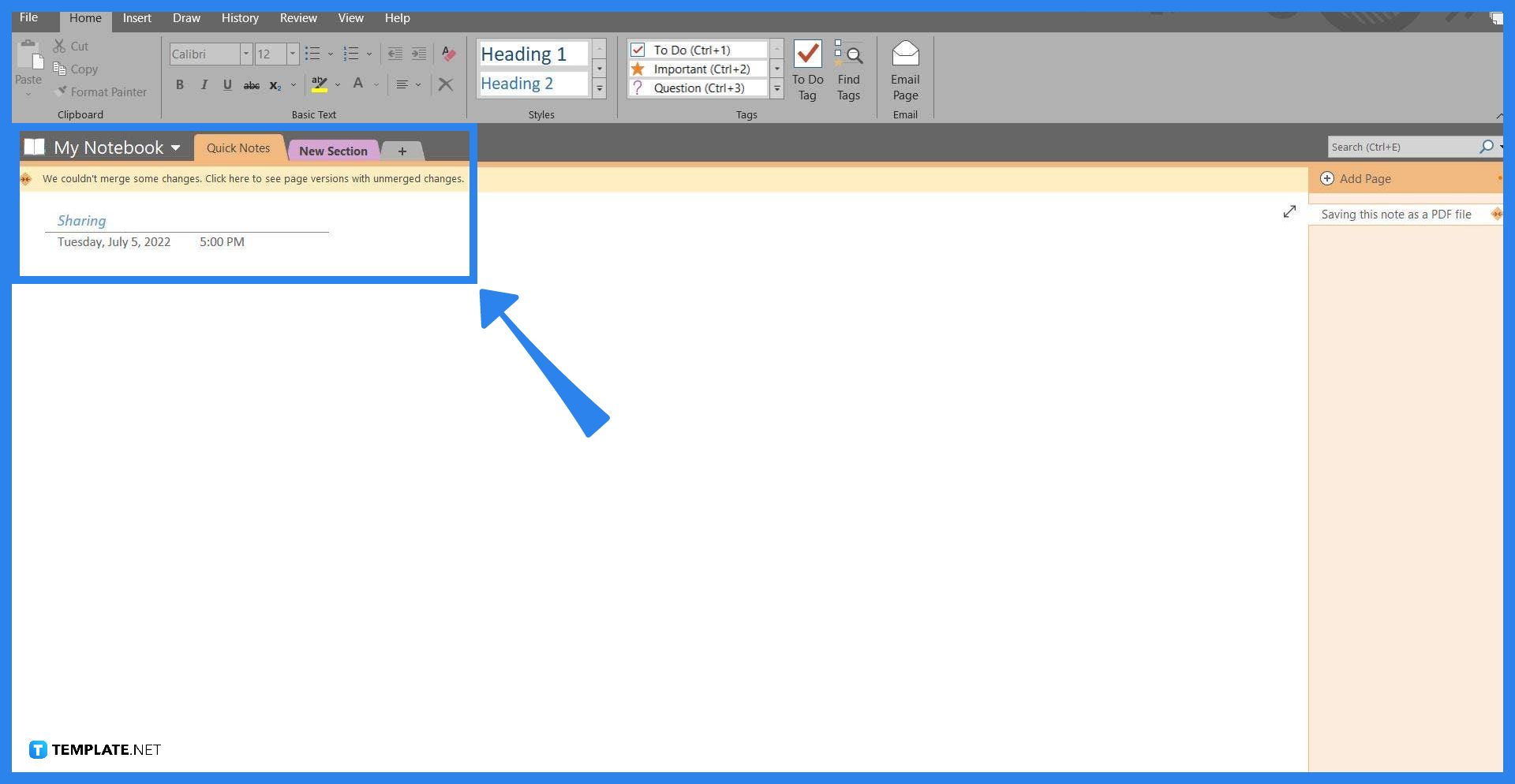
To begin exporting one’s notes as a PDF, the user must first open the Desktop version of Microsoft OneNote either as an app or as its standalone program. Then they must select a specific note that they want to export as a PDF; this can be done by clicking the current note’s tab and selecting the note the user wants to export from a list on the right corner of the window.
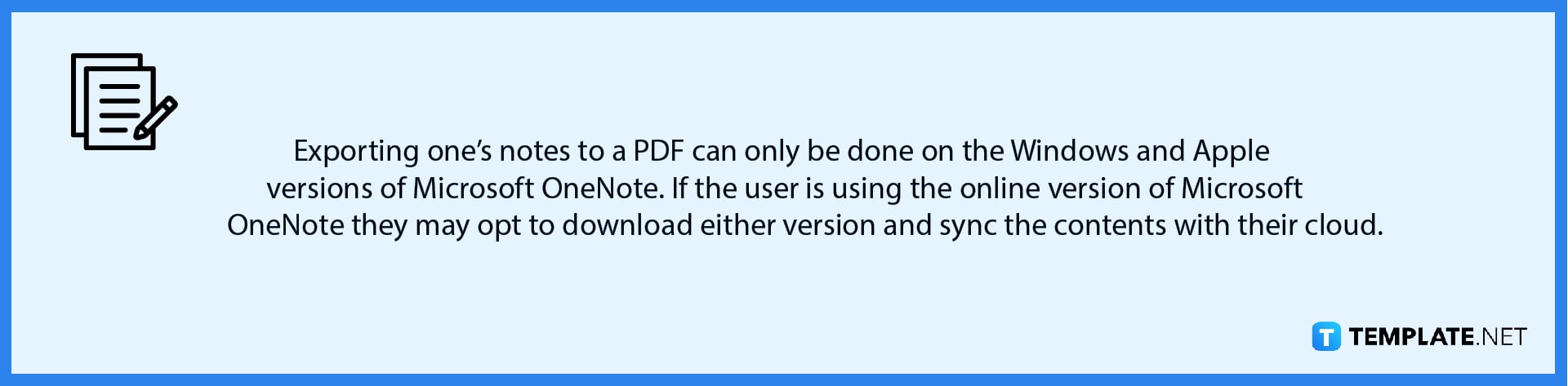
-
Step 2: Opening the Export View
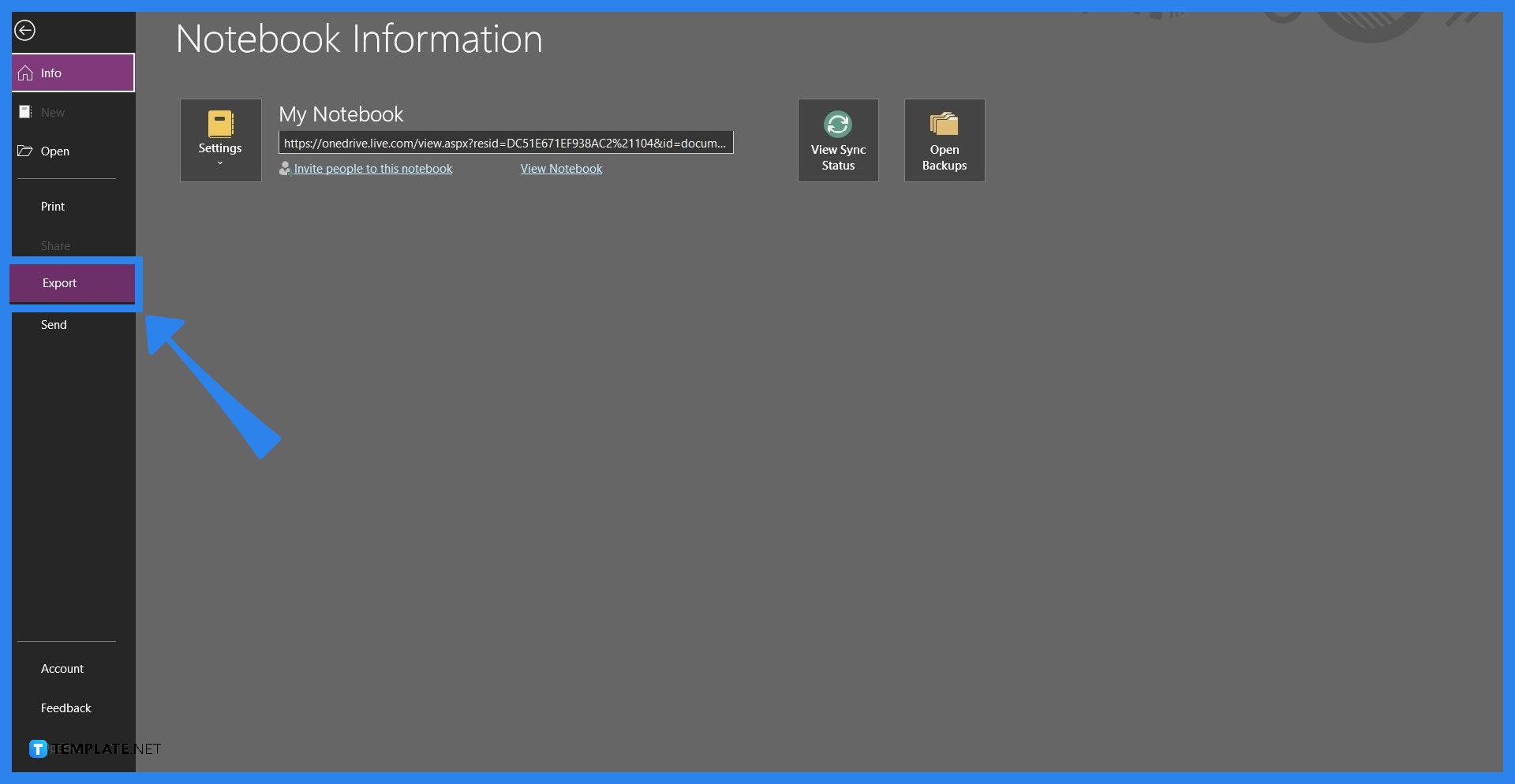
After the user has selected the note they want to export, the user will then have to access the Export view by clicking the “Export” button which is on the left corner of the File back view. To head to the File view, the user must click the “File” button located in the upper left corner of the home screen.
-
Step 3: Exporting the Note as a PDF
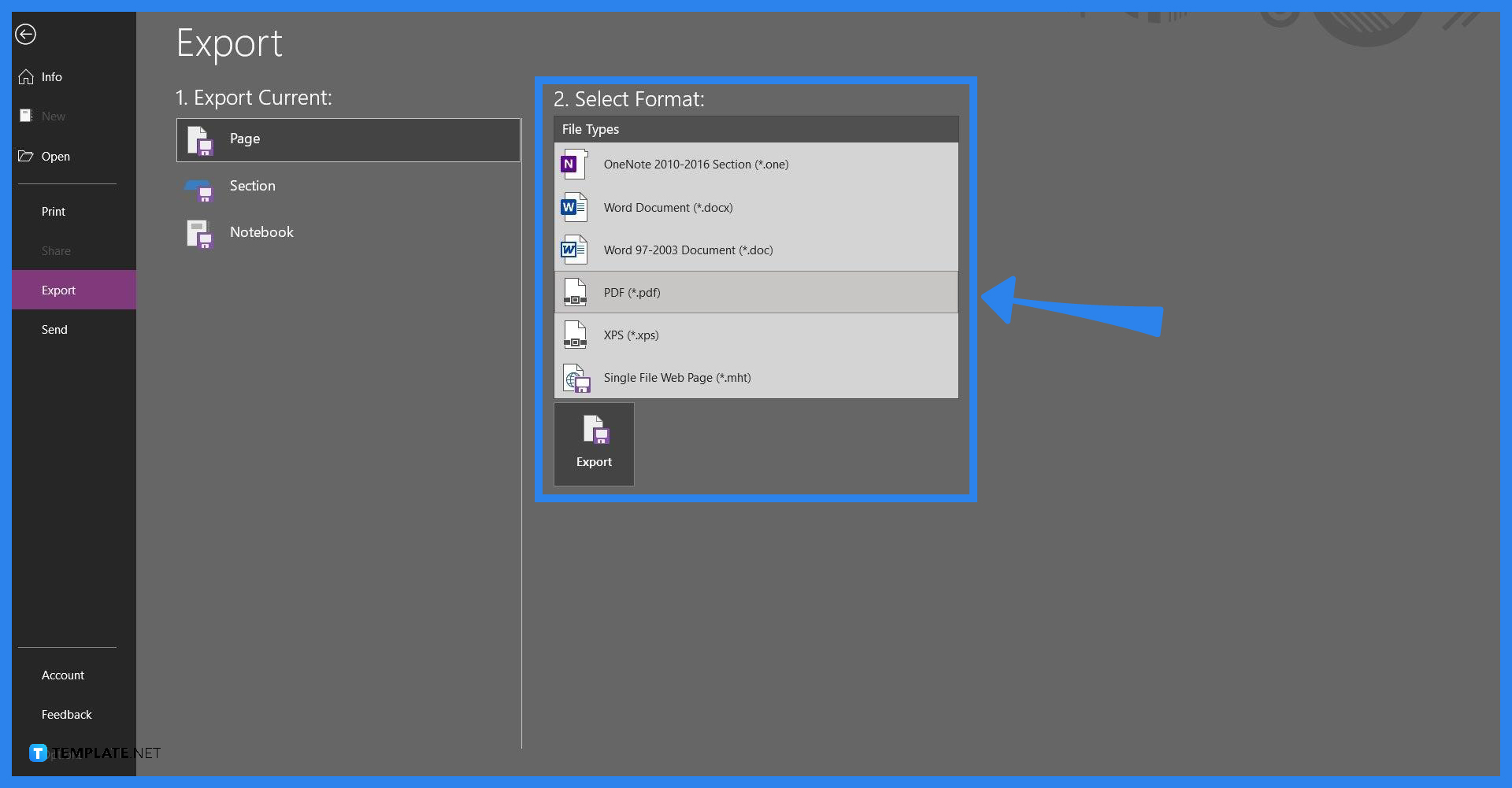
When the user heads to the Export view they will be presented with a couple of choices. Under the “1. Export Current:” category, the user will have to choose the Page option (Note and Page are the same things). Then on the second category named, “2. Select Format:” the user will select the “PD (*.pdf)” option by clicking the said option, after finishing the two categories the user will then click the “Export” button to save export the file as a PDF.
FAQs
Is OneNote good for organizing?
Yes, as OneNote allows us to access, save and format our notebooks and notes for maximum accessibility and ease.
How do I export my entire OneNote Notebook?
You can export your notebook by selecting the “Notebook” option located on the first step of exporting a OneNote except for the web version of Microsoft OneNote.
How do I convert OneNote to PDF on an iPad?
On your iPad, head to the Share view by tapping the “Share” button on the top right window, then subsequently press these options: “Send Copy of page” and “Send Copy to another app”, and finally, click the Create PDF button and save your work as a PDF.
How do you save OneNote on iPad?
Microsoft OneNote on iPad has no manual save option, instead, it will automatically save your work whenever a change is made.
How do I export an entire section in OneNote?
Head to the export view located in the file back view, select the export current Section option, then pick a format and location to export the section on.

