How to Save a Document in Microsoft Word
Microsoft Word’s save feature can help you avoid losing an important document, especially for work or school. For that reason, you should never forget to save your documents when working on MS Word files.
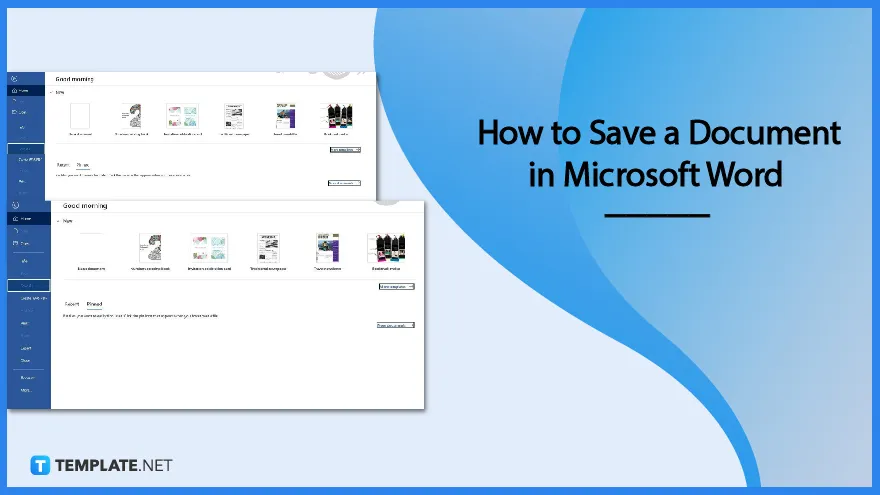
How to Save a Document in Microsoft Word
As a Microsoft Word user, avoid time and progress loss by learning to save your output with these easy steps.
-
Step 1: Open MS Word and Start a Document
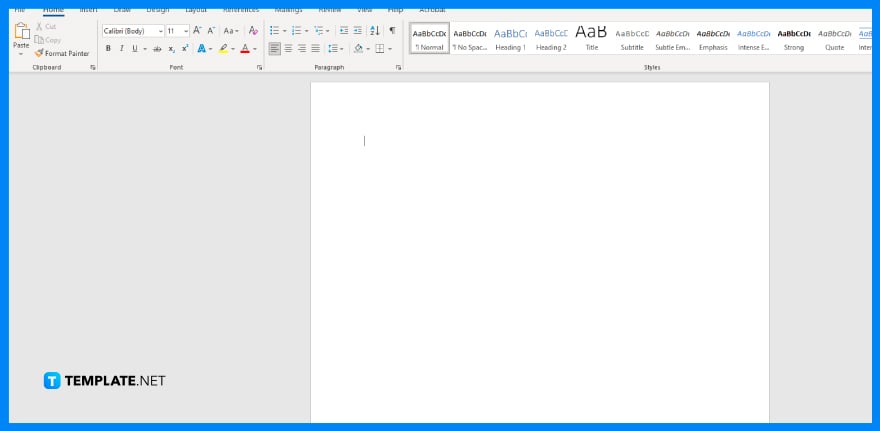
Open Microsoft Word on your computer or device and start a document. Just click the Blank Document option or choose any Microsoft Word template to do so. Then, write the needed content of your document and create tables, shapes, and other necessary objects. -
Step 2: Click File and Select Save As
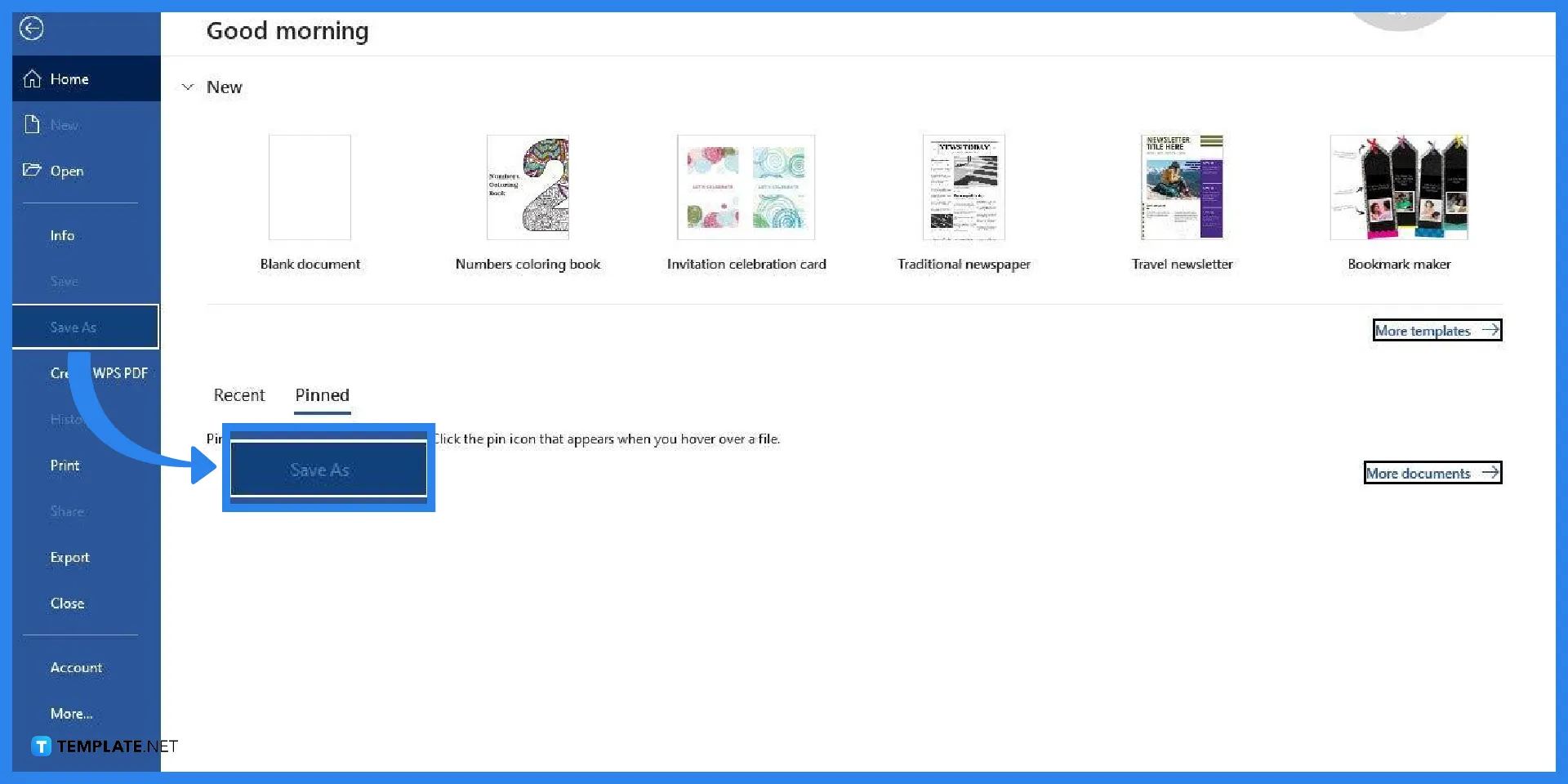
Once you are done writing your content and inserting objects in your document, you can proceed to save it. Click the File option, which is found in the first entry on the menu bar. Then, in the File tab, there is a list of options available; what you must select is the Save As button. -
Step 3: Select a File Location
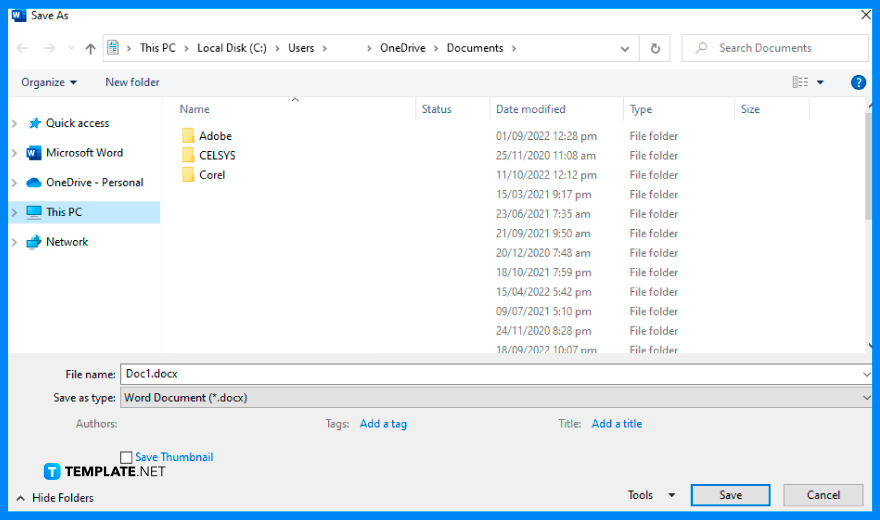
Choose a folder where you want to store your MS Word document file. Make sure to save it in a folder that is convenient for you to access. Save it in a folder where your other documents are located or in a separate one. You can even save it on your desktop.
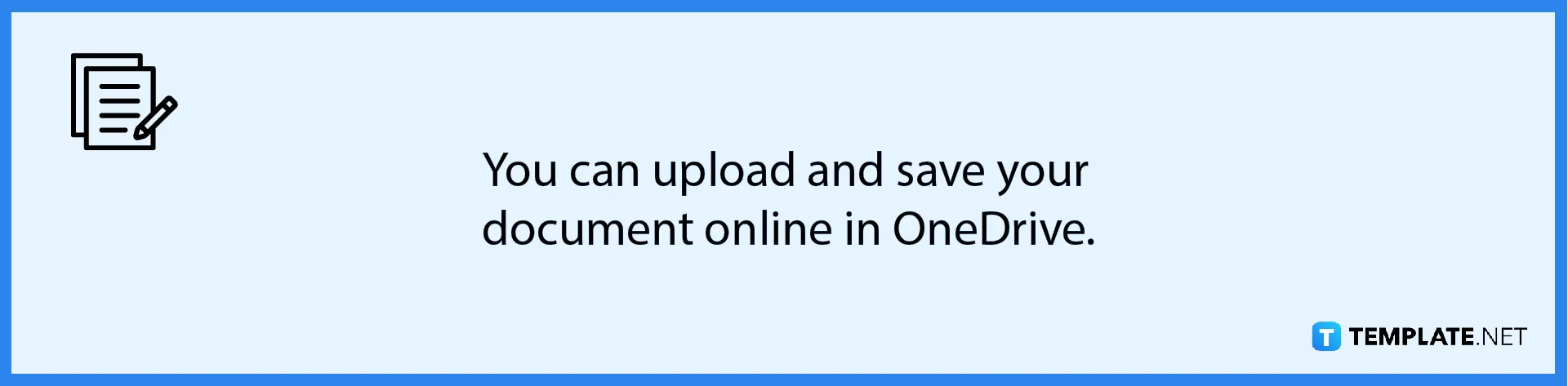
-
Step 4: Select a Format
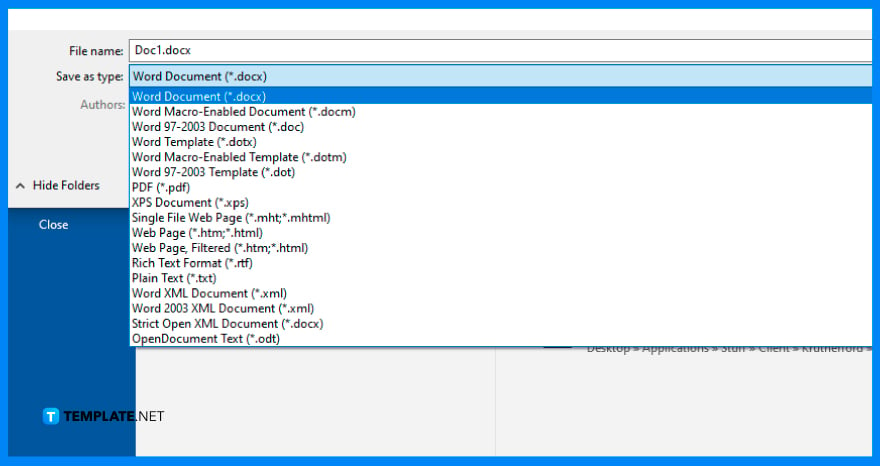
Before clicking Save, you can select a format that you want your document saved and converted to. For instance, you can convert/save your Microsoft Word document to PDF or in ODT format. Just select any that suits your preferences.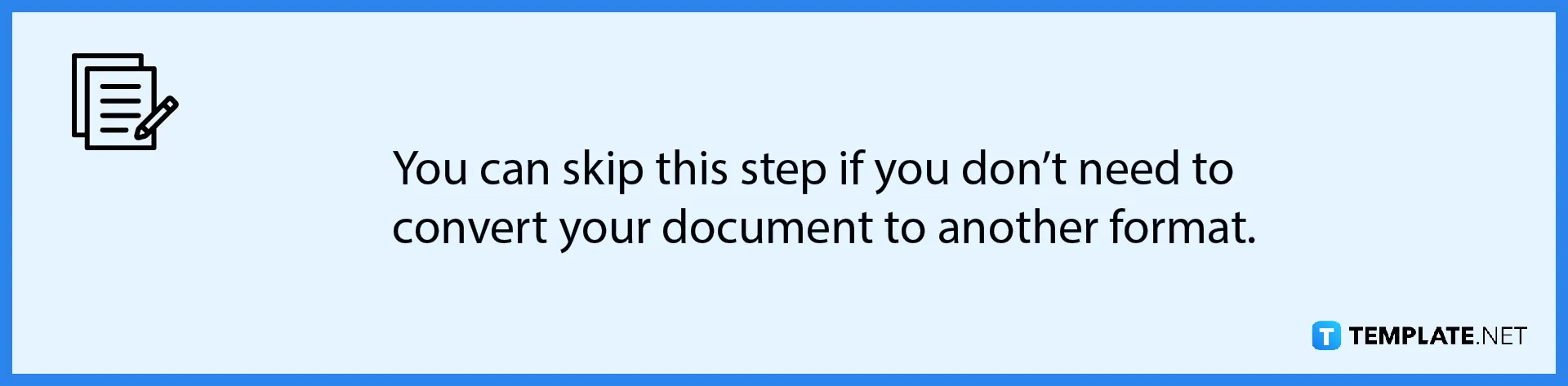
-
Step 5: Click Save
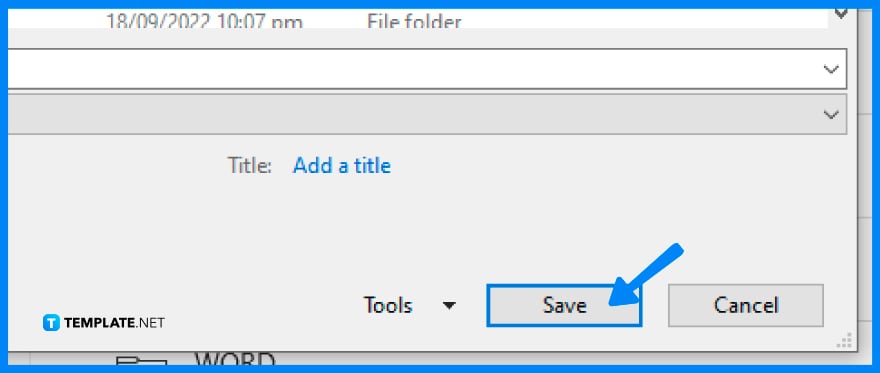
After setting up a location and choosing a format, you can proceed to click Save. In doing so, your document will be saved in the selected location. Once you are done, you may close your Microsoft Word. But if you ever forget to save, know that there’s a way to recover your Microsoft Word document.
FAQs
What’s the difference between Save and Save As in MS Word?
The Save option in MS Word is used to save the changes of an already existing document, whereas the Save As option is used to save a new document for the first time or to create a new copy of an existing document while allowing the user to select their chosen file location.
Is there a shortcut to save an MS Word document?
Yes, there’s a shortcut to save your MS Word document, and this is the “Ctrl+S” command on your keyboard.
Does MS Word have autosave?
Yes, MS Word has an autosave function that helps in recovering unsaved files.
Is saving my MS Word document to OneDrive recommended?
Yes, saving your MS Word document to OneDrive is recommended because your file will be more secure online and you’ll have a backup copy of your document.

