How to Record Microsoft Teams Meeting
Over the past few years, Microsoft Teams (opens in a new tab) has grown to be an essential component of many people’s working lives. It has made it possible for coworkers and clients to stay in touch even when they are unable to meet in person, thanks to its use as a video conferencing and collaboration tool.
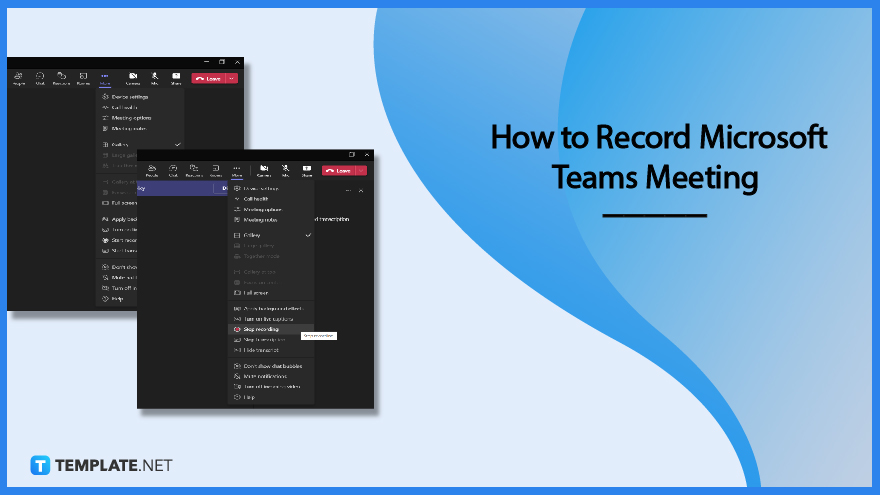
How to Record Microsoft Teams Meeting
Any call or meeting with the team can be recorded and saved for later review. You are able to safely distribute the recording throughout your organization, where it will capture not only audio and video but also screen-sharing activities. This tutorial will walk you through the process of recording a meeting using Microsoft Teams in a step-by-step manner.
-
Step 1: Start or join a meeting.
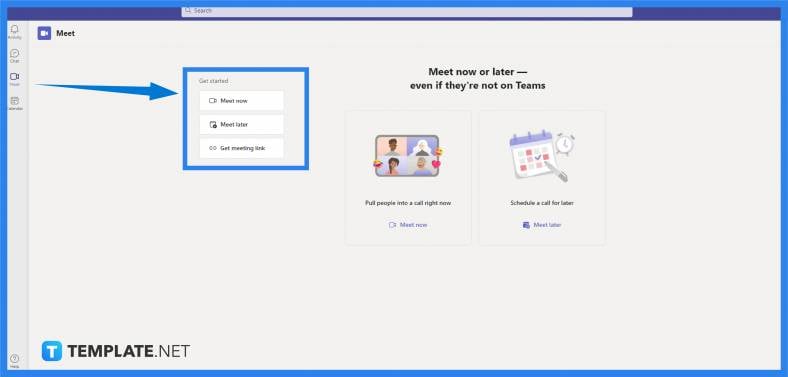
It should come as no surprise that in order to record a Teams meeting, you must first be actively participating in one. Therefore, either start or join a meeting, then afterward navigate to the “More actions” area of the meeting control panel by clicking on the ellipses. -
Step 2: Start Recording
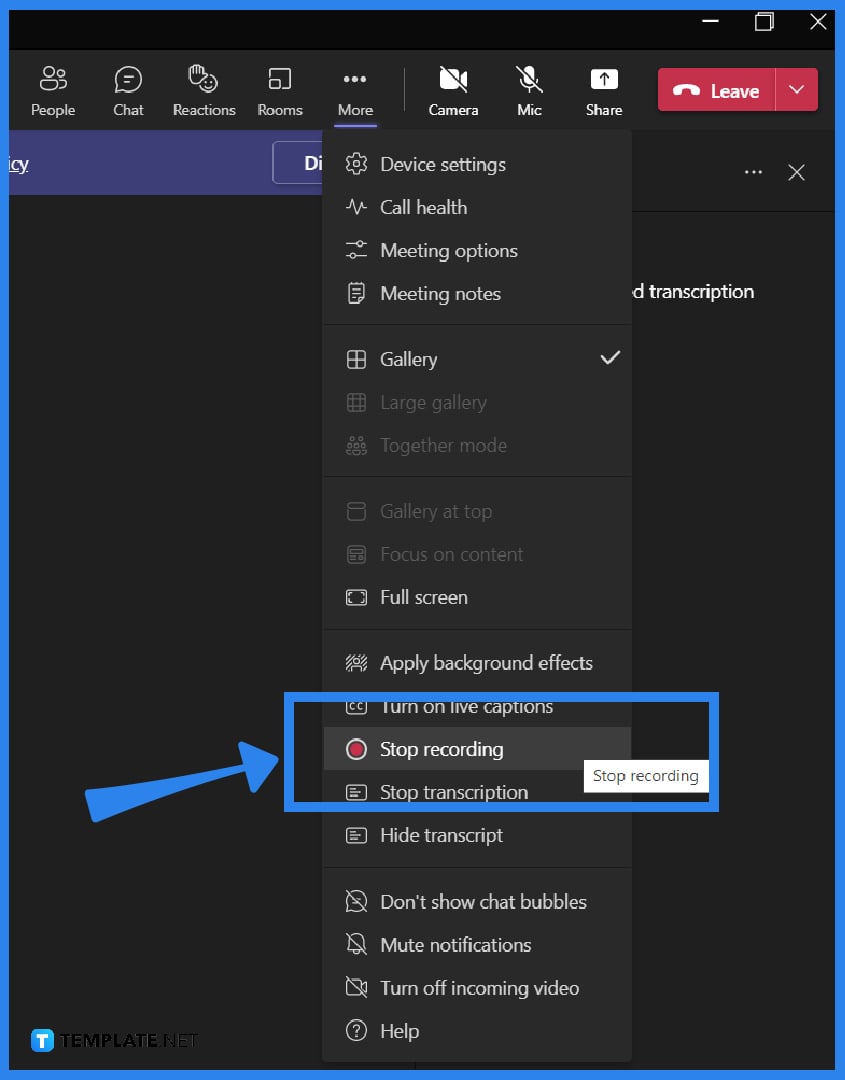
You should see “Start recording” in the dropdown list that comes after clicking the button. When you do that, everyone who is attending the meeting and taking part in the recording will receive a notification that the recording has begun. Bear in mind that only one of the people participating in a meeting has the ability to record it. However, even if the person who initiated the recording is no longer there, the recording will proceed as normal. -
Step 3: Stop the recording
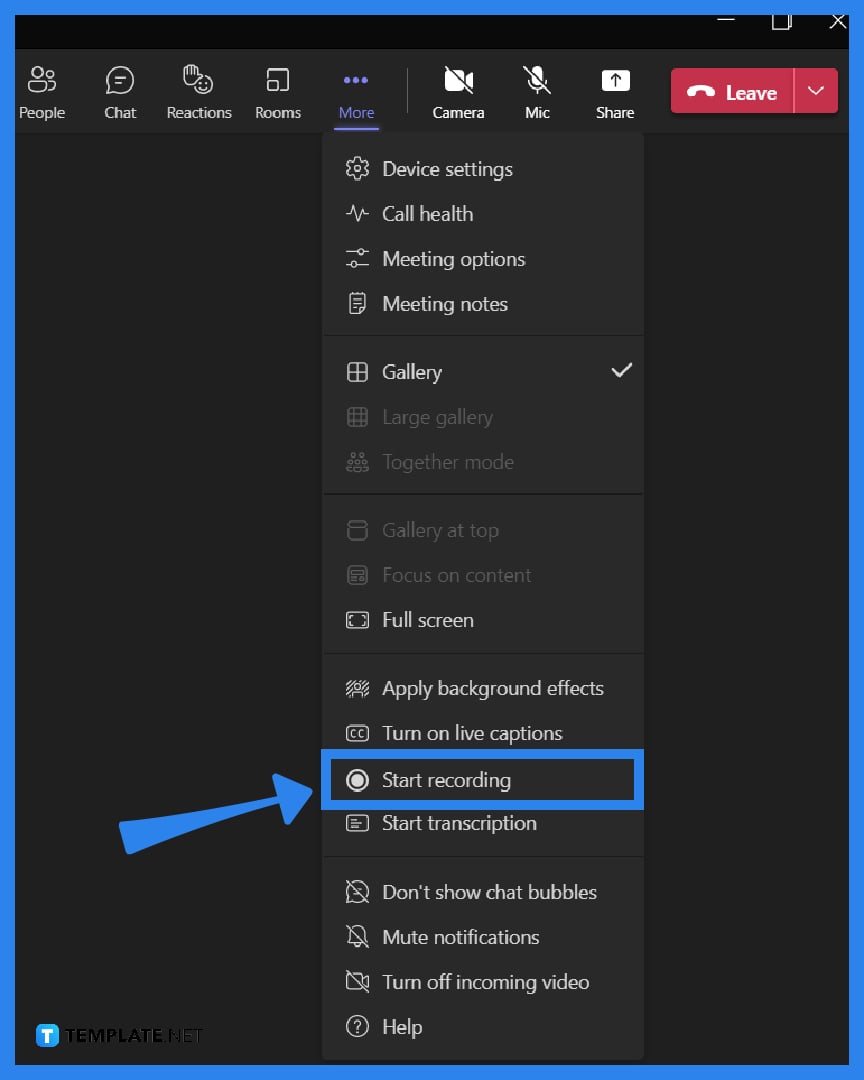
There will be instances when you wish to pause the recording your Teams app is making before the end of the meeting. In such a case, putting an end to your recording should be simply pressing the stop button. Simply navigate back to the “More actions” menu and choose the option to “Stop recording.” You also can just put a halt to the live transcribing while the recording continues in the background. -
Step 4: Locate your recording
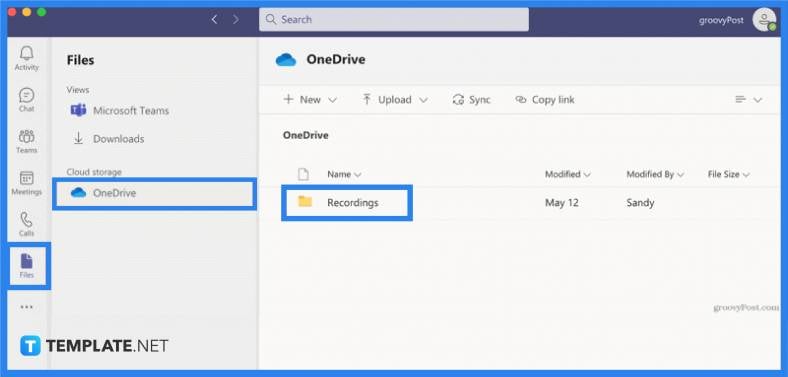
Recordings of team meetings can now be accessed in either SharePoint or OneDrive, depending on the particular kind of meeting that was held. If it were a channel meeting, the recording would be processed, and then it will be saved to SharePoint. For any other kind of gathering, OneDrive will be utilized instead.
FAQs
When will a recording automatically stop?
Once everyone has left the meeting, the recording will automatically cease; however, if a participant forgets to quit the call, the recording will stop after four hours.
How can participants access the recorded meeting in Microsoft Teams?
Participants at the meeting will also be provided with a link to the recording, which will be posted in the appropriate chat or channel for easy access.
What happens when the participant clicks the link to the recording?
If you click on the link, you will be taken to either SharePoint or OneDrive, and once you arrive there, you will have the option to either download the recording or watch a preview of it.
How do you share the recording of your meeting in Microsoft Teams?
Simply click the “Share” link in OneDrive or SharePoint and enter the information for the recording recipient.
Should recordings be deleted after everyone who needs it has viewed them?
Yes, being in possession of recordings of Teams meetings could pose a serious security concern, especially as more companies share sensitive information remotely.

