How to Print Microsoft Visio Document
Microsoft Visio enables its users to create convenient flowcharts, diagrams, and floor plans with easy-to-navigate features and user-friendly designs. You can start using flowcharts on your next report by downloading Microsoft Visio or Microsoft 365 on your computer.
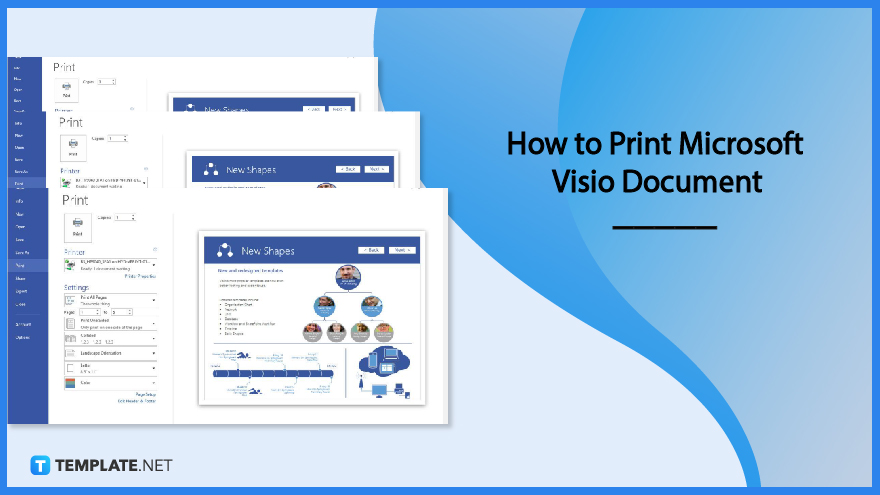
How to Print Microsoft Visio Document
Projects made in Microsoft Visio can be appreciated beyond a computer screen. Here are some steps to print a Microsoft Visio document:
-
Step 1: Open Document
Go to the folder where you saved the specific document you want to print. Open the document and recheck the details before proceeding to the next step. Proofreading allows you to print out an impressive output plus and avoid wasting paper and ink.
-
Step 2: Crop Object
For the second step, you need to crop the page to fit the object (it could be a flowchart or a diagram). Leave a few centimeters of space on all sides for good measure. Doing this would prevent possible cutouts on the page during the printing process.
-
Step 3: Adjust Paper Size
Next, click the “Side-1” option located on the lower left side of the screen, near the end of the ruler, and select Page Setup. Then, choose from the list of options the paper size that you want the printed document to be. You can also customize the length and width of the paper depending on your purpose or preference.
-
Step 4: Print Document
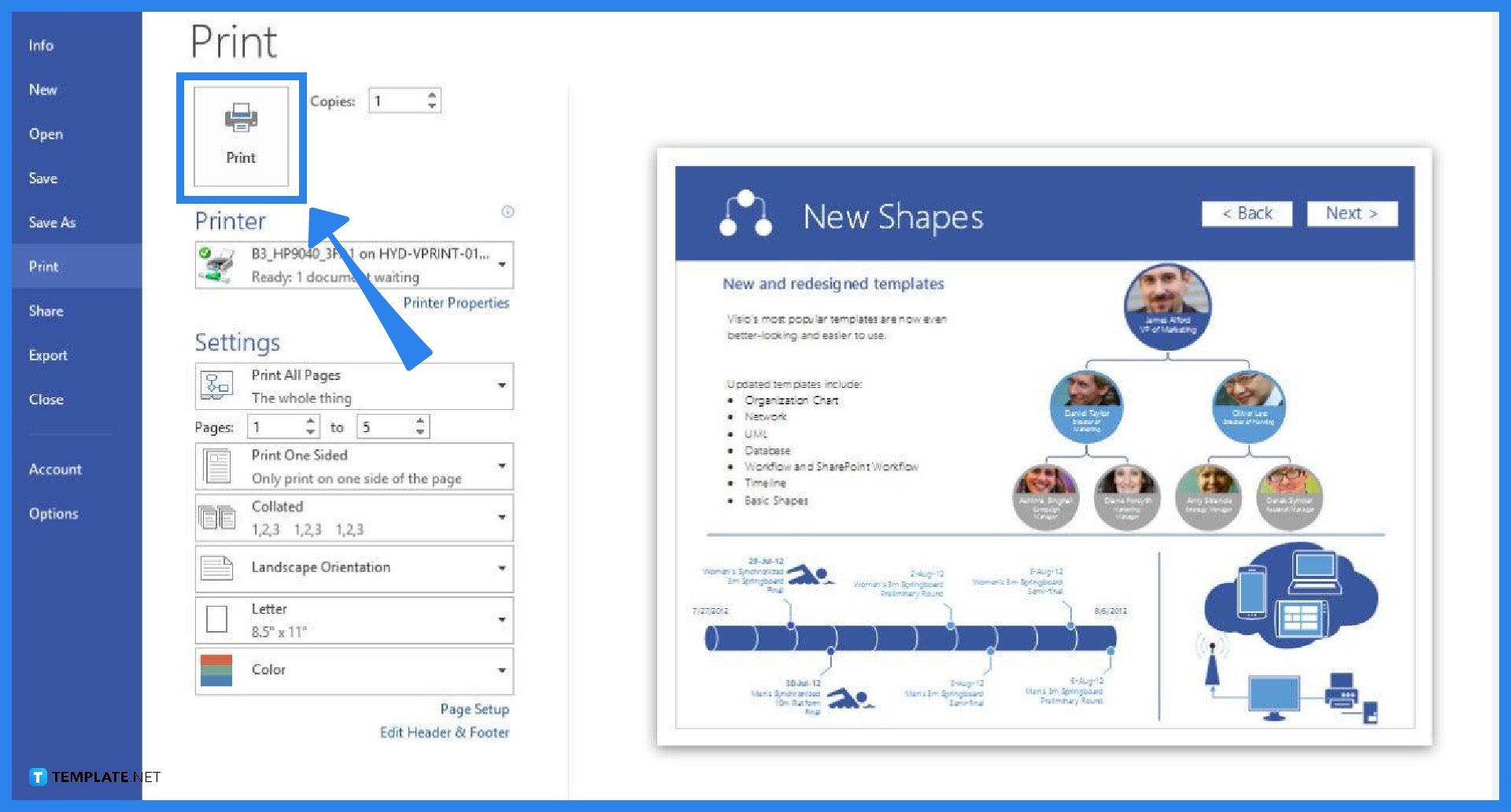
After taking all the previous steps, click “File” found in the upper left corner of the screen and choose Print. Here, you can also adjust the paper size and the alignment of the object on paper if in case alterations suddenly occurred. If everything is already checked, you can just click the Print button or simply press Enter.
FAQs
What is the best paper size for printing Microsoft Visio document?
There is no particularly best paper size for printing Microsoft Visio document; the appropriateness of the paper size depends entirely on what the document is for.
Is there a shortcut to print documents in Microsoft Visio?
The first three steps are necessary when printing a document to ensure an excellent outcome, but you can skip going over the File button and press CTRL+P to directly go to the print option or button.
Why do you need to crop the object in Microsoft Visio before printing?
You need to crop the object in Microsoft Visio before printing so that it will fit the paper perfectly otherwise it would either be too small or too large once printed.
What are the common mistakes when printing documents in Microsoft Visio?
There are a few common mistakes when printing documents in Microsoft Visio but the one that ranks first is not cropping the object prior to printing which ends up with an output that is no longer readable (due to the small size) or with incomplete parts because some shapes are cut out.
What is the best practice for printing document?
The best practice for printing, whatever document it may be, is proofreading—this step is important because it helps you identify flaws in the document you may have overlooked before and save you time and money from doing unnecessary reprinting.

