How to Print in Microsoft Publisher
Microsoft Publisher can be used to print high-quality publications. Wherein these publications can either be printed on a home printer or delivered to a copying center or business print facility.
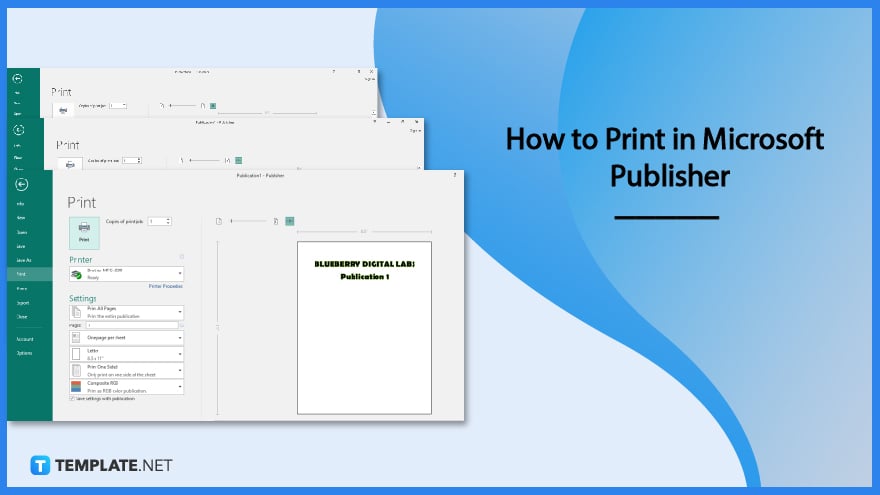
How to Print in Microsoft Publisher
Using Microsoft Publisher, you can easily print any kind of publication, including books, flyers, brochures, cards, posters, and more.
-
Step 1: Go to File Tab and Select Print
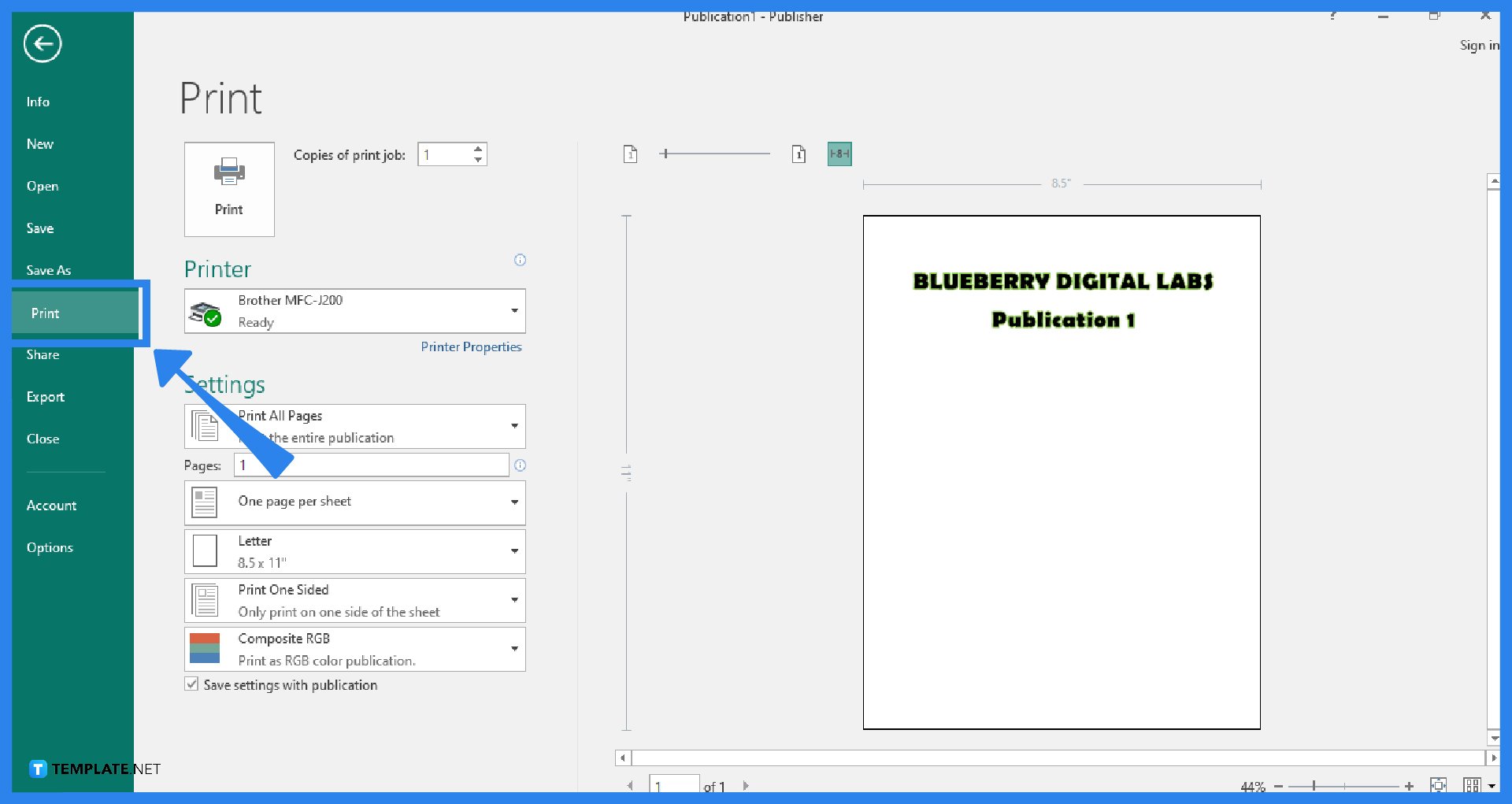
Start your Microsoft Publisher application and open the file that you want to print. After that, you go to the File tab of the Publisher ribbon, and select the Print option. -
Step 2: Set the Number of Copies to Print and Select the Right Printer
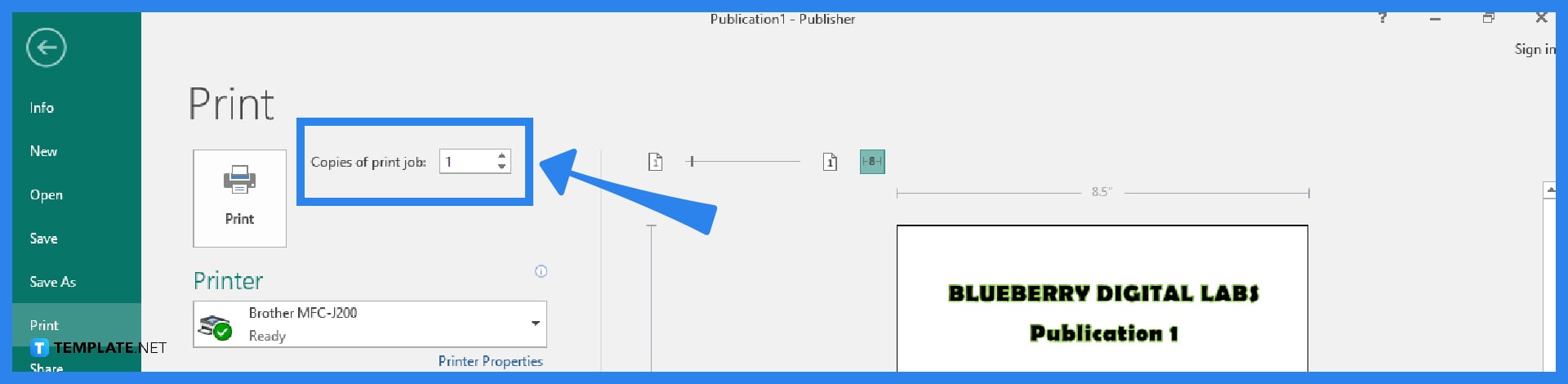
Set the number of copies to print in “Copies of print job” under the Print section. Also, make sure the right printer is chosen in the Printer section. Unless you have chosen a color printer, the preview window will display in black and white regardless of whether your publication(s) includes color. -
Step 3: Make the Necessary Adjustments in the Settings Section and Hit Print
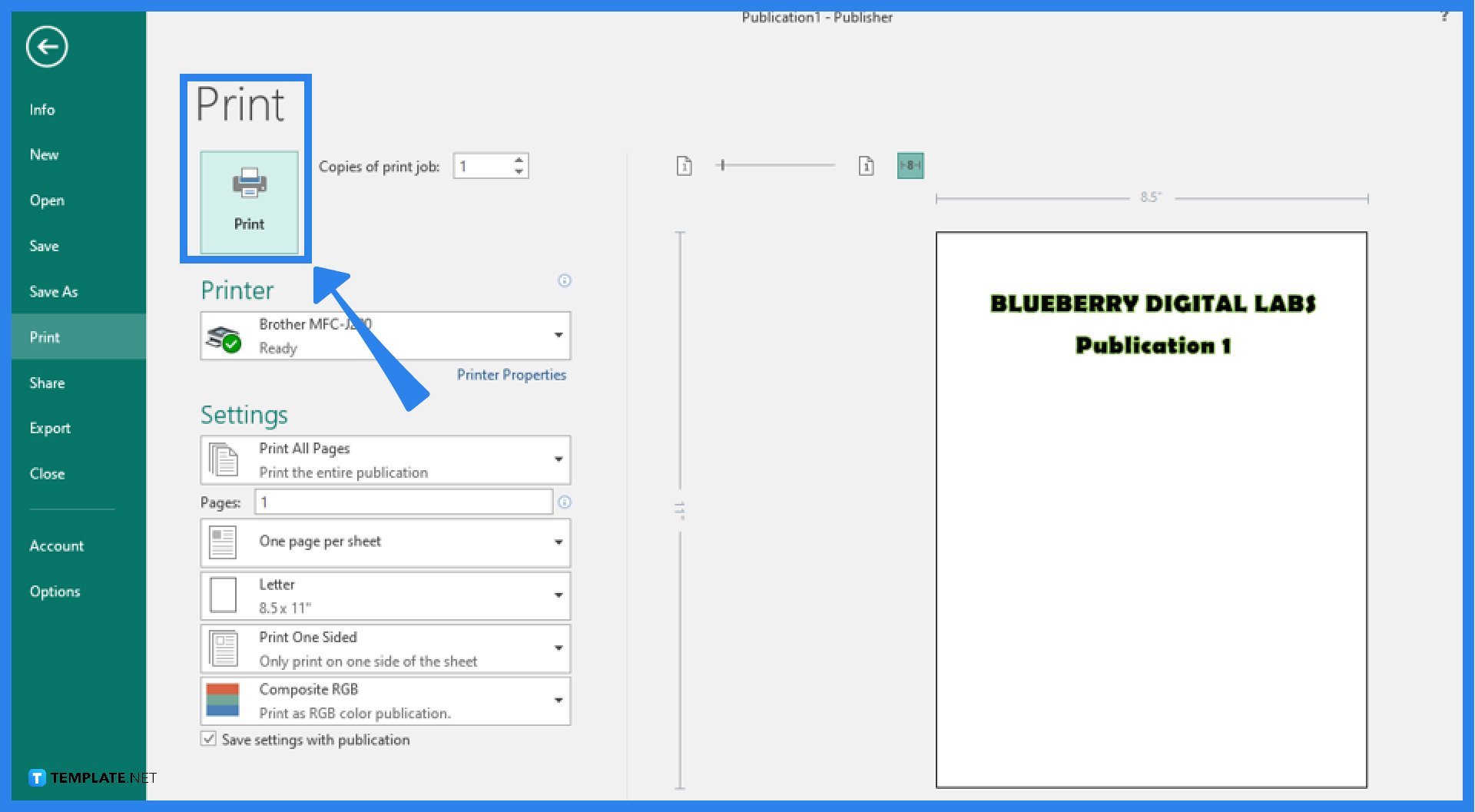
In the Settings section, do the following: make sure the appropriate set of pages or sections is chosen, then choose the format that will allow your pages to fit on the sheet. Set the paper size and decide if you want to print on both sides of the paper or just one. Choose whether to flip the paper over to print on the long or short side when printing on both sides and select whether you wish to print in color or grayscale if your printer is capable of doing so. Finally, once all of the necessary changes have been made, click the Print button to print the publication(s).
FAQs
How can I print more than one copy of my publication?
To print more than one copy of your publication, click the File tab, select the Print option, then set the desired number of copies to print in “Copies of print job” of the Print section, and click the Print button to start the printing process for your publication(s).
Where can I locate the print command?
The Print command is located in the Backstage view of the Publisher 2010 version, and to locate it, click the File tab in the Publisher File button’s upper left corner to get the Backstage view.
Can I print specific pages of a publication?
For sure, simply go to the File tab, select the Print option, click in the Pages text box in the Settings section, then in the text box, type the page number of the first page that you want to print, type a hyphen, and then type the last page of the range that you want to print (for example, 2-4), and click the Print button to print the pages.
Is it possible to print individual pages of my publication?
Yes, to print individual pages, click the File tab, select the Print option, click in the Pages text box in the Settings section, then in the text box, type the page number of the first page that you want to print, type a comma, and then type the next page that you want to print (repeat for each page number that you want to print, for example, 2,4,6,8), and click the Print button to print the pages.

