How to Make Microsoft Teams Stay Green
Microsoft Teams is largely regarded as one of the most productive tools available for video chatting and conferencing currently available on the market. People who are focused on business have a tendency to feel right at home thanks to its clean and professional attitude, which separates it from all of the frivolous perks that some of the other competitors supply.
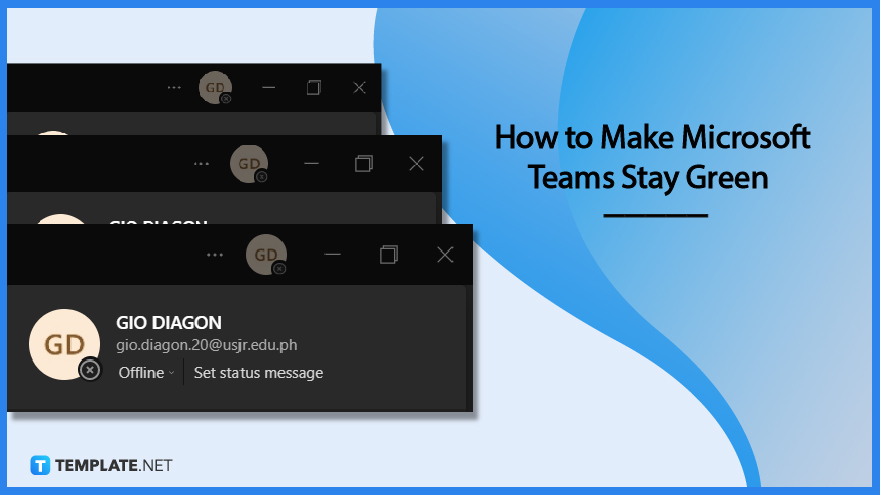
How to Make Microsoft Teams Stay Green
You have no influence over it because the app-configured modes are dependent on your engagement with the program, and your Presence state will change from green to yellow, which denotes that you are “away,” the moment that your computer goes into hibernation mode or the Teams window is moved to the background. Let’s have a look at this easy tip for using Microsoft Teams to ensure that your online status in Teams remains “green” rather than “away” or “offline” even when you are not at your desk at home or at work.
-
Step 1: Maintain an Available Status in Teams at All Times
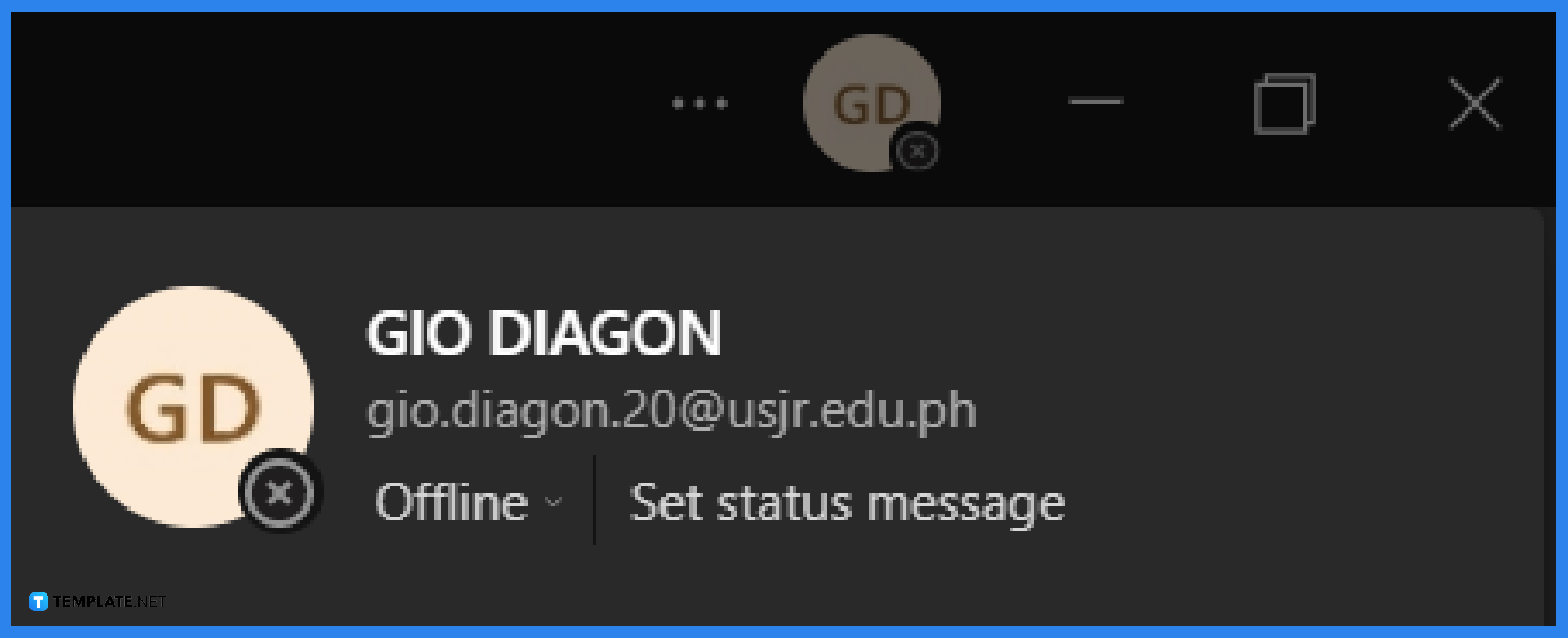
Open your Microsoft Teams and click on the profile icon. If your status isn’t set to “Available,” click on the current status, then select the “Reset status” button. After that, hit the “Set status message” link. -
Step 2: Indicate Your Availability
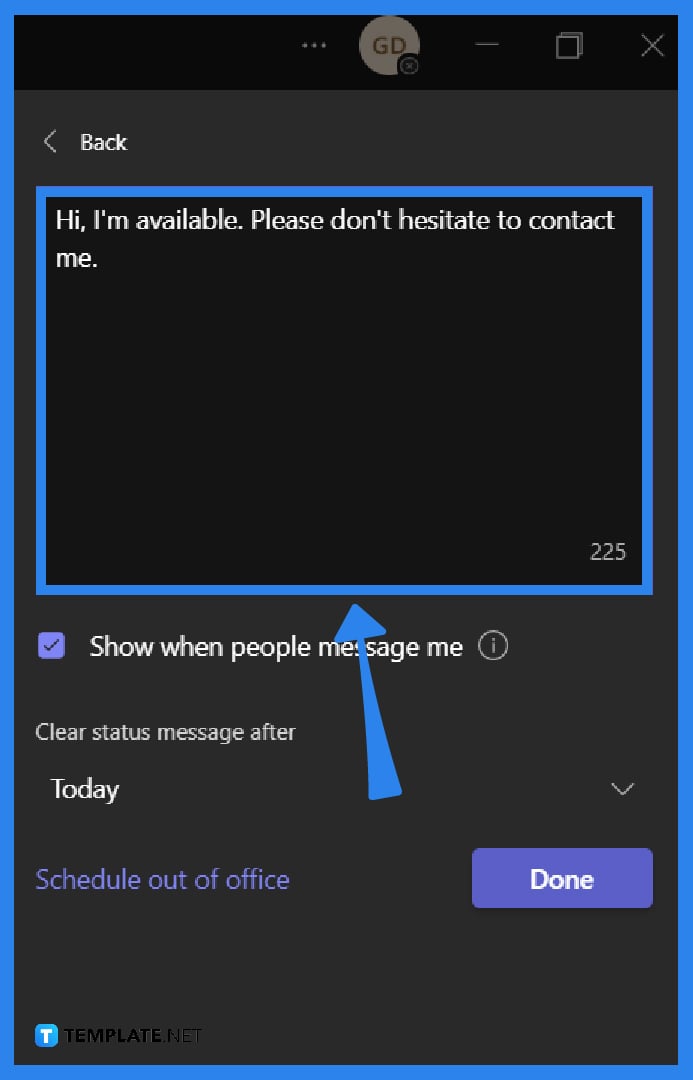
After clicking on the “Set status message” link, write a personalized letter outlining your availability during business hours and, if necessary, also after hours. If you want people to be able to see your status update when they message you, select the “Show when people message me” box. Set the expiration date appropriately and change the “Clear status message after” setting it to “Customized.” Keep in mind that you have the option to select “Never” to permanently display the status message. -
Step 3: Review Your System’s Power Settings to Prevent It from Entering Sleep Mode
After adjusting the timeout for when the Teams chat is considered idle, we need to ensure that our Windows PC won’t enter sleep mode as long as it is either plugged in or operating on batteries. Click the “Start” button on the Windows Taskbar, and then type “Power & Sleep settings” to adjust the amount of time your computer spends sleeping.
FAQs
What does User Presence in Microsoft Teams mean?
Teams’ “User Presence” feature determines the current level of user engagement and assigns Presence states in accordance, ensuring that team members respect your privacy if you’re on a call or working on something crucial.
What is the default number of Presence states in Microsoft Teams?
By default, Teams chooses one of the 13 statuses available and sets your Presence states for you, taking into account your most recent interactions with Teams.
Is it possible to set the green light to remain on in a user-configured mode?
Even though the app-configured state says otherwise, you may control Microsoft Teams using a user-configured option.
How can you ensure your status is always active in Microsoft teams?
You can set a duration for your active status on Microsoft Teams by simply clicking on your profile icon, your current status, and then duration.
How long does Microsoft Teams stay active?
After five minutes, your status in Microsoft Teams will automatically shift to “Away,” unless you are actively using the software during that time.

