
How to Connect Access with Microsoft SharePoint
Microsoft SharePoint is one of the products within the Microsoft product suite where you can access more applications integrated into…
Apr 26, 2023
Microsoft Publisher provides calendar designs that are commercially available in a variety of styles and sizes. You can make your own calendar using its selection of built-in templates, and you can add your own pictures and text.
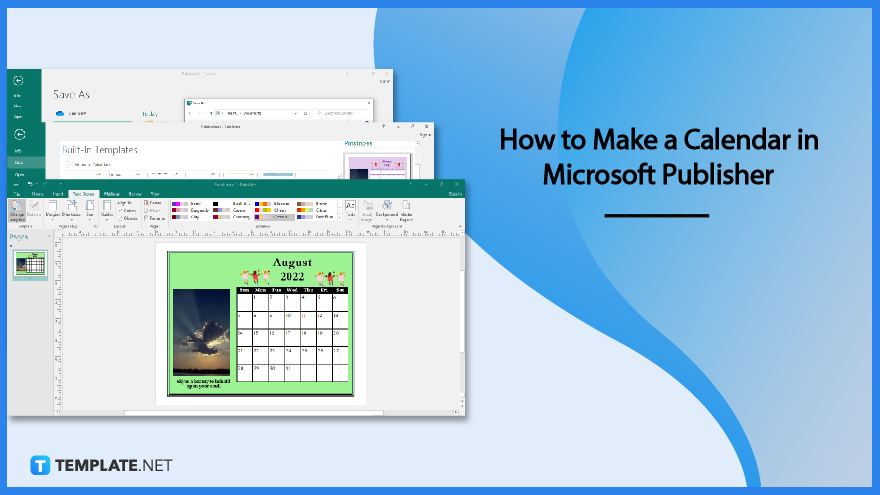
You can create a calendar in Microsoft Publisher to include date ranges from 1900 to 2200. You can also display your calendar for either a month or a whole year on each page.
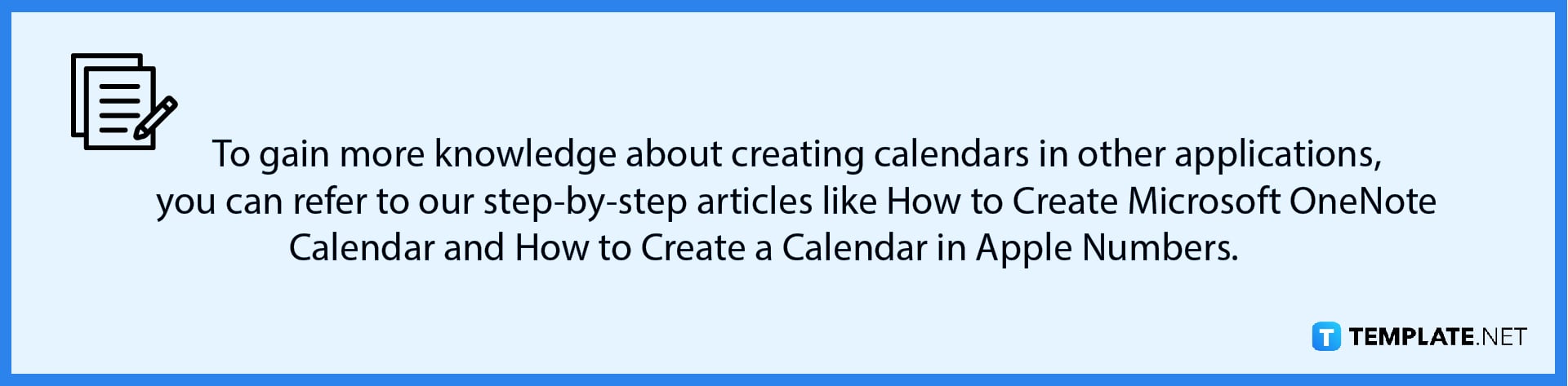
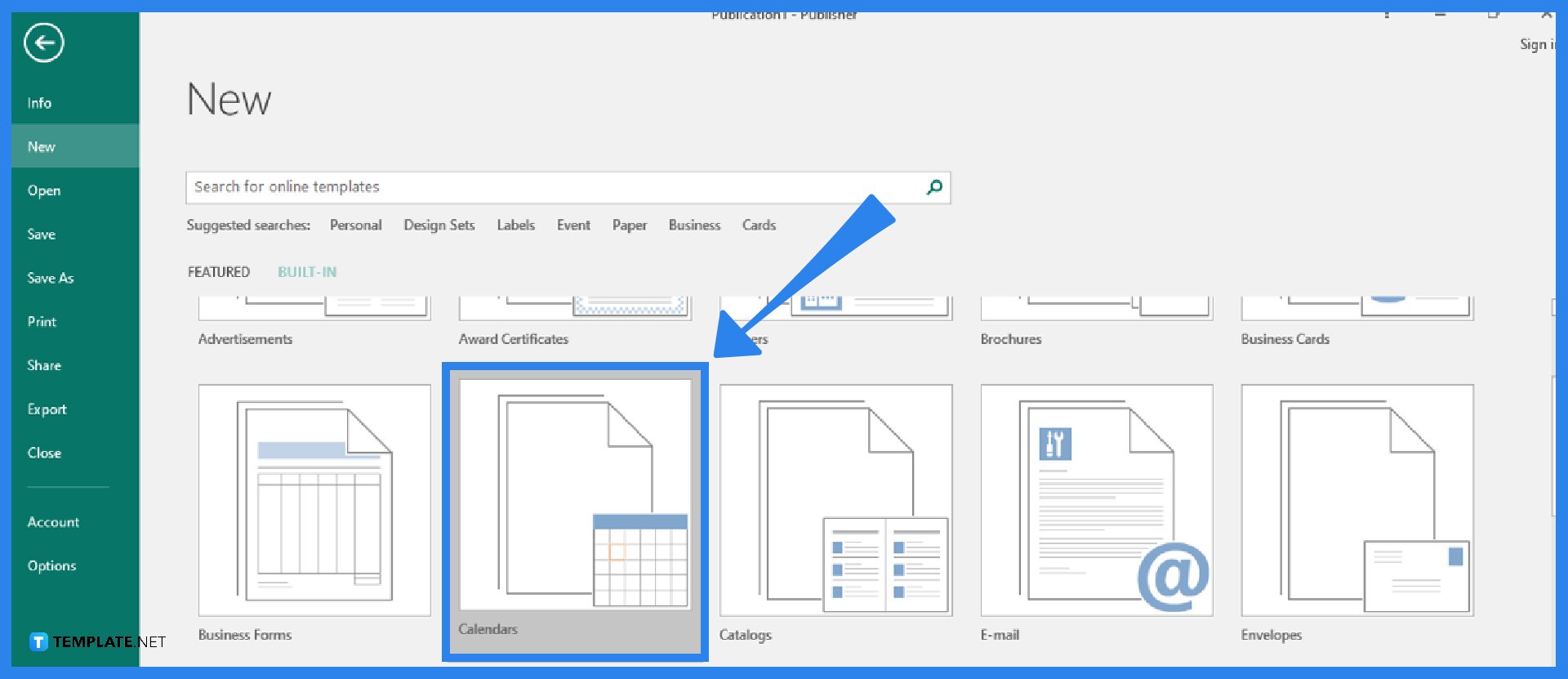
Launch your Microsoft Publisher program. Then, go to the File tab of the Publisher ribbon and click on the New option. From there, click on Built-In. Microsoft Publisher will display a series of categories that you can choose from. Click on the Calendar category. Select the calendar design template that you want to use as a reference (for example, Pinstripes). Calendars are categorized by their type, such as Full Page and Wallet Size.
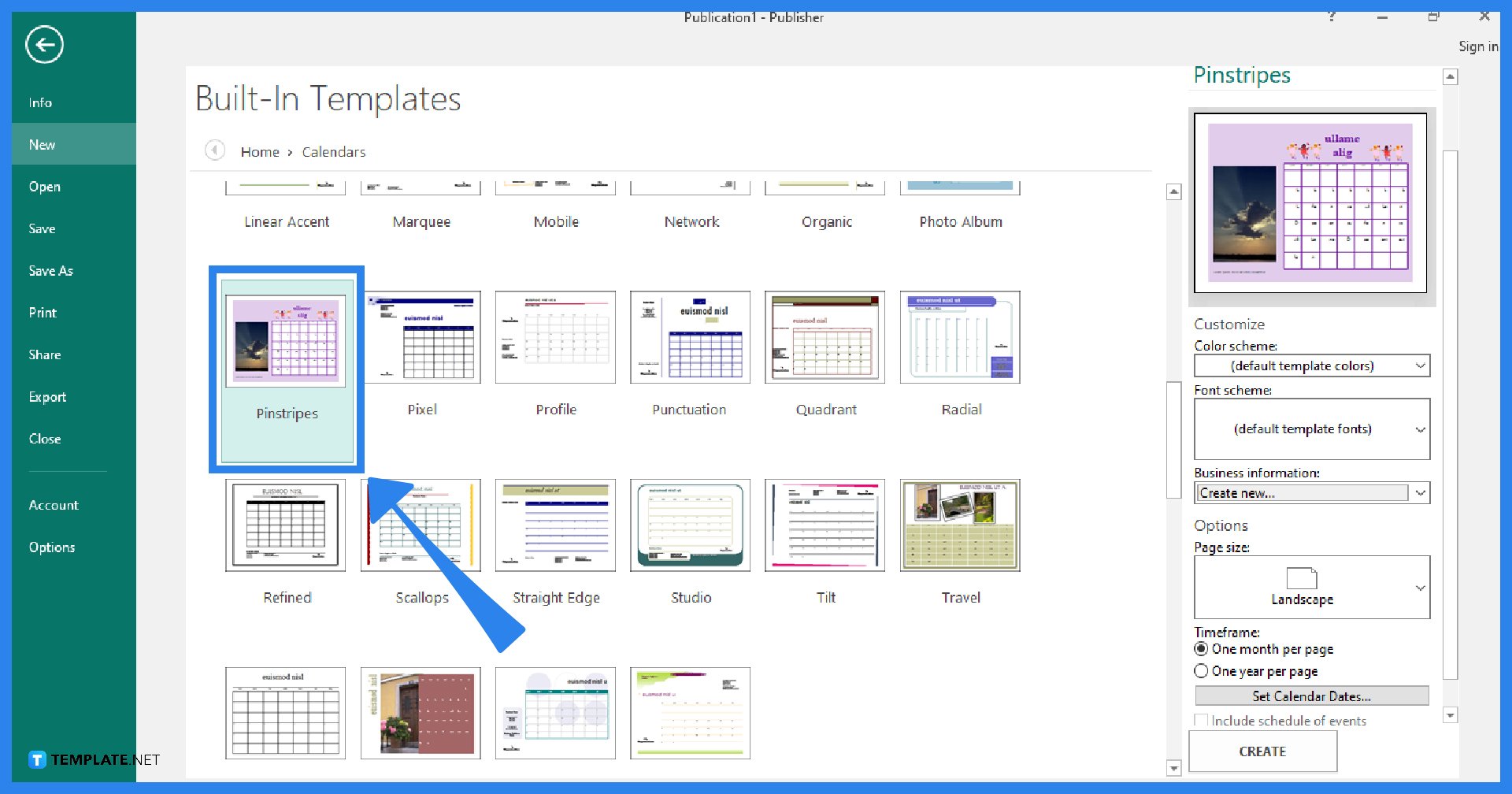
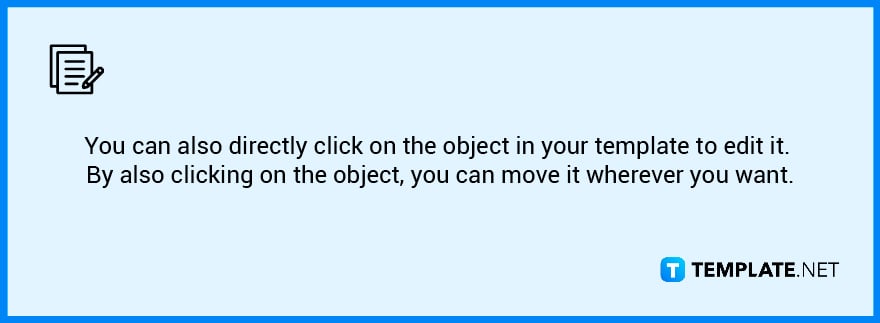
Set up the desired settings in the task pane, such as the desired color or font scheme, page orientation, and whether you want to display one month or one year per calendar page (to change the month that the calendar starts on, click Set Calendar Dates). Put a check mark in the “Include schedule of events” checkbox to add an event schedule to your calendar, but please note that not all calendar templates can support a schedule of events. After all the adjustments, click on the “Create” button.
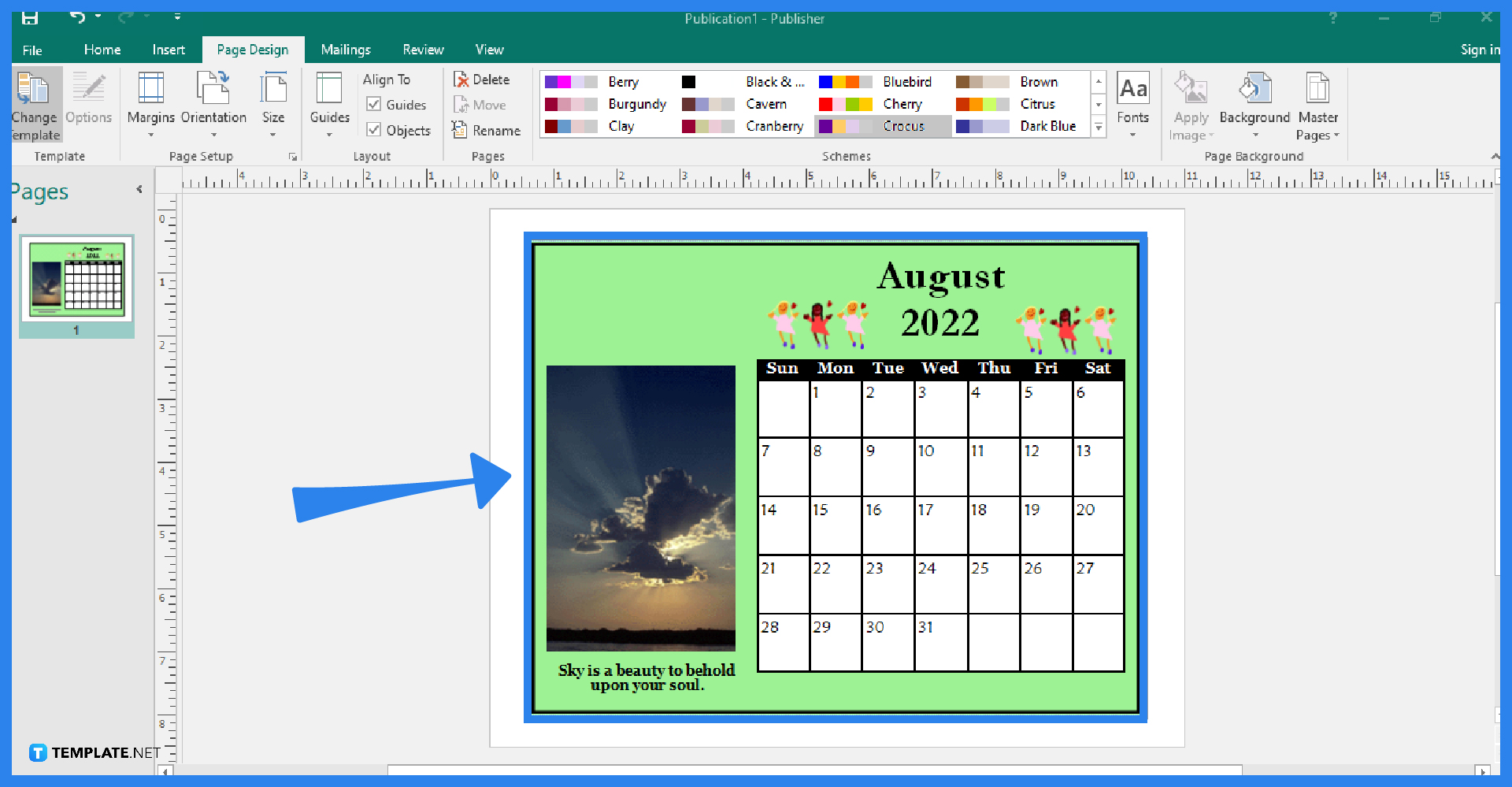
Now is the time to customize your calendar the way that you want it. Select the Page Design tab, and from there, you can change the color, font, size, margin, and page orientation of your template. You can also change the picture or add more pictures or objects to the calendar.
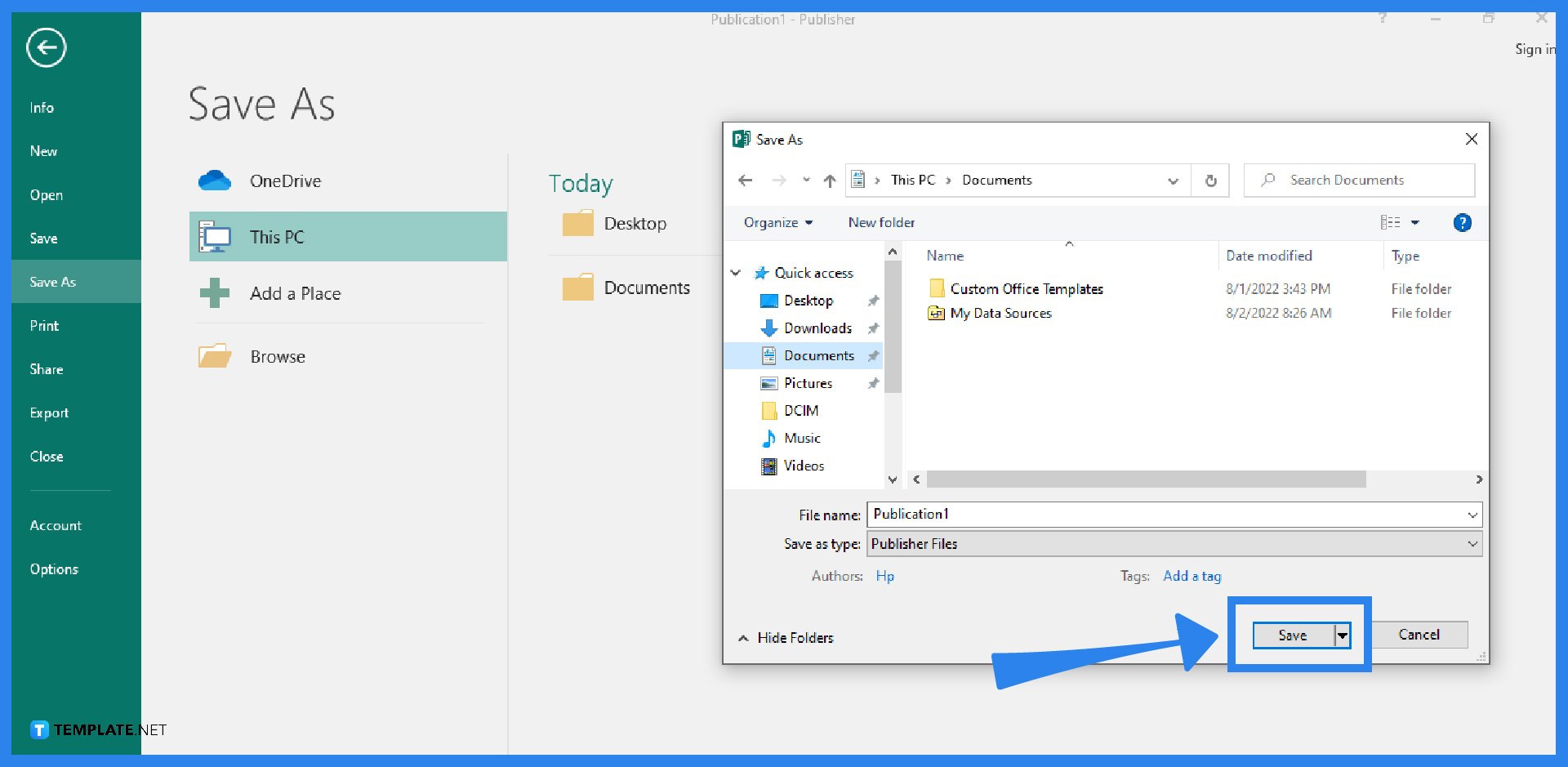
To save your calendar, select the File tab of the Publisher ribbon and click on Save As. Choose the location for your file. After that, type in the file name for your calendar and select the file type in the “Save as type” field. Make sure to have a Publisher Files (.pub) copy of the file for future editing. Finally, click on Save.
You can choose from a wide range of calendar sizes for printing calendars, such as 8.5×11 inches, 5.5×8.5 inches, 11×17 inches, 5.5×5.5 inches, 8.5×8.5 inches, and 11×11 inches.
11×17 inches is the most commonly used size for calendars.
Yes, you can create a calendar from scratch or select one from the library of calendar templates in Microsoft Word.

Microsoft SharePoint is one of the products within the Microsoft product suite where you can access more applications integrated into…

Finding a product key for the Microsoft Visio software only takes a few clicks and doesn’t require a diagrammed process.…

With Microsoft Visio, collaborating and editing drawings online is entirely possible. In addition to that, templates and various selections of…

Microsoft Publisher is an easy-to-use publishing software application that users in this DIY age can optimize to produce digital content…

Access Microsoft Visio on your PC or mobile device to graphically arrange complicated concepts. Begin your Visio projects with hundreds…

Flattening an image means reducing the file size of the image, which will make saving and printing much easier. So,…

Microsoft Visio lets you create professional diagrams and flowcharts for various purposes and occasions. It also enables you to collaborate…

Knowing the version of Microsoft Publisher installed on your computer is also helpful when downloading templates and add-ins because some…

Microsoft Visio is an excellent tool and application for creating visual representations of flows and processes using creative and beautiful…