How to Fully Close Microsoft Teams
Microsoft Teams is a collaboration software that has been coded with plenty of accessibility options and features. One of these accessibility features is its ability to persist even after it has been closed by the user.
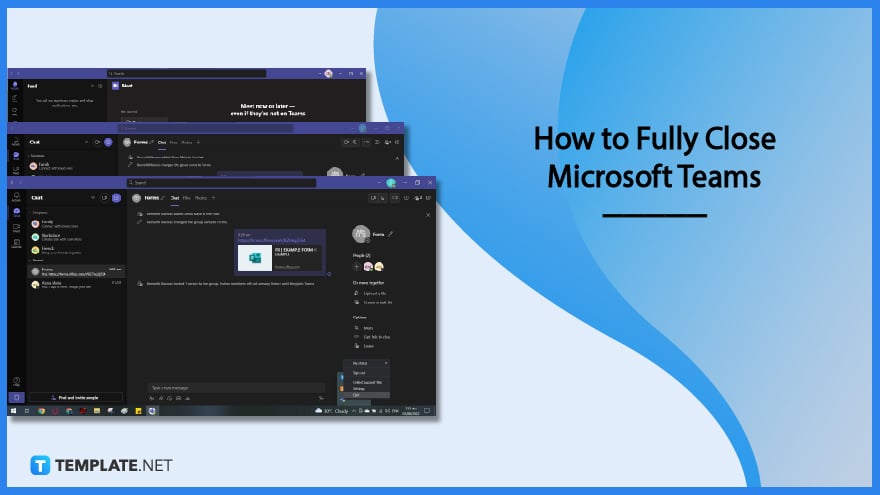
How to Fully Close Microsoft Teams
When the user closes Microsoft Teams on their desktop, the program leaves the user’s desktop taskbar but minimizes itself into the start toolbar of the user. This means the user will still get notifications from their Microsoft Teams even if the user has “closed” the program.
-
Step 1 – Open or Launch the Desktop Version of Microsoft Teams
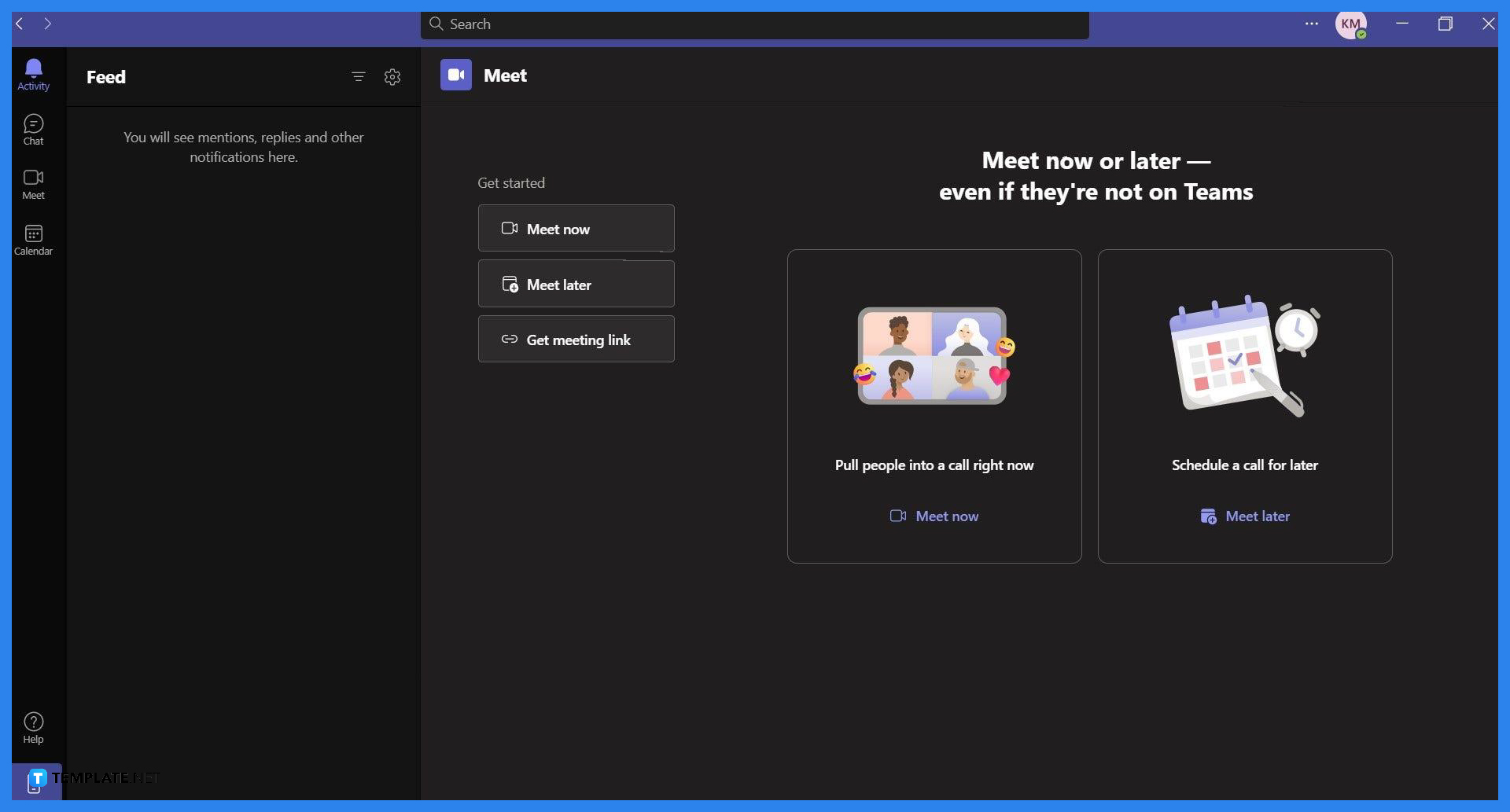
Begin by launching or starting the program version of Microsoft Teams on the user’s desktop. If the user has already opened Microsoft Teams, they may altogether skip this step.
-
Step 2 – Open or Toggle Desktop Tool Bar
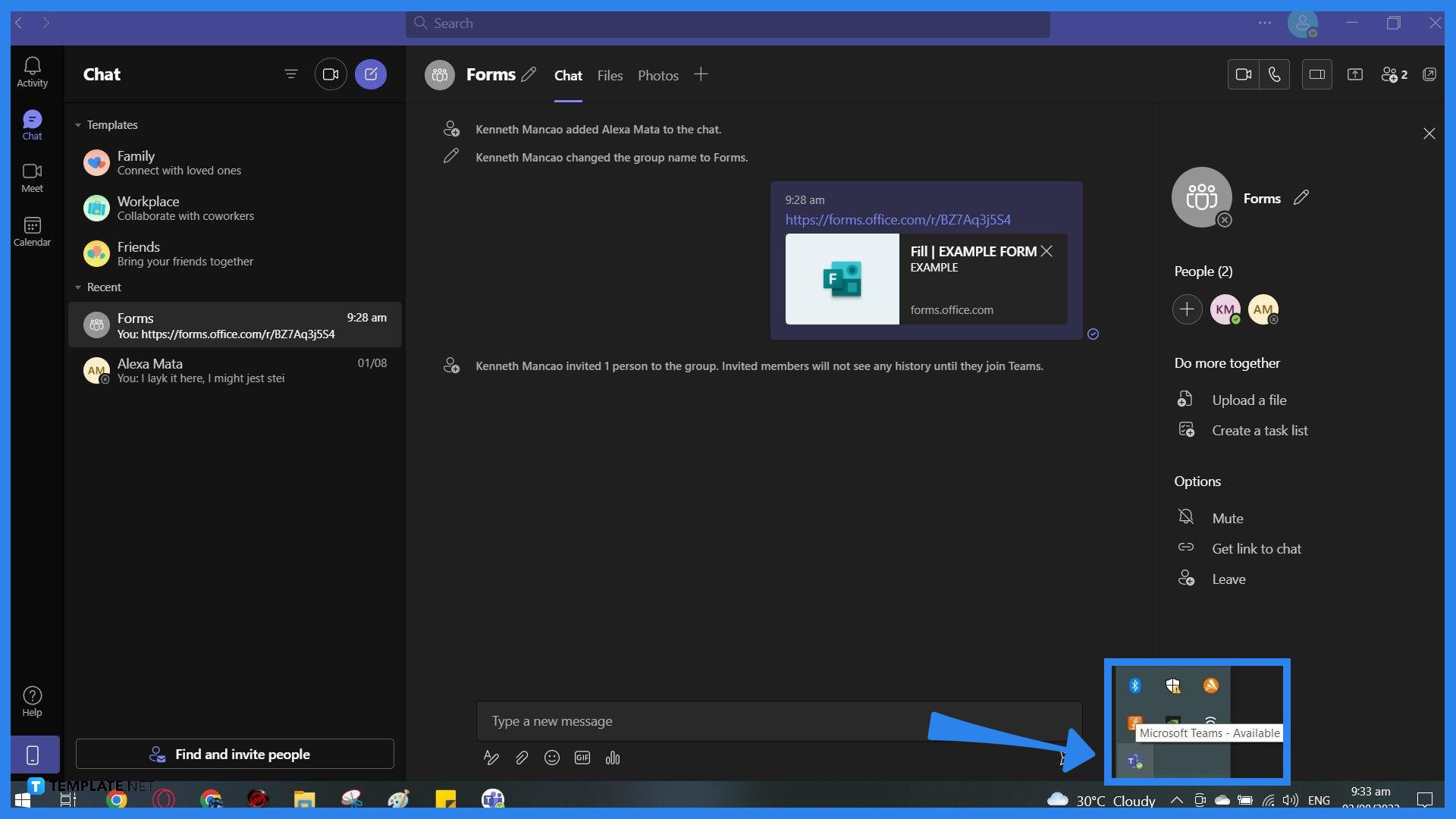
The user must now open or toggle the start menu’s extended toolbar to access specific options or actions about Microsoft Teams. The extended toolbar can be toggled by pressing the ^ button on the user’s toolbar. There are some cases where the icon of Microsoft Teams is not located on the extended toolbar and is instead on the toolbar itself; if that is the case, you may skip this step.
-
Step 3 – Fully Close Microsoft Teams on the Tool Bar
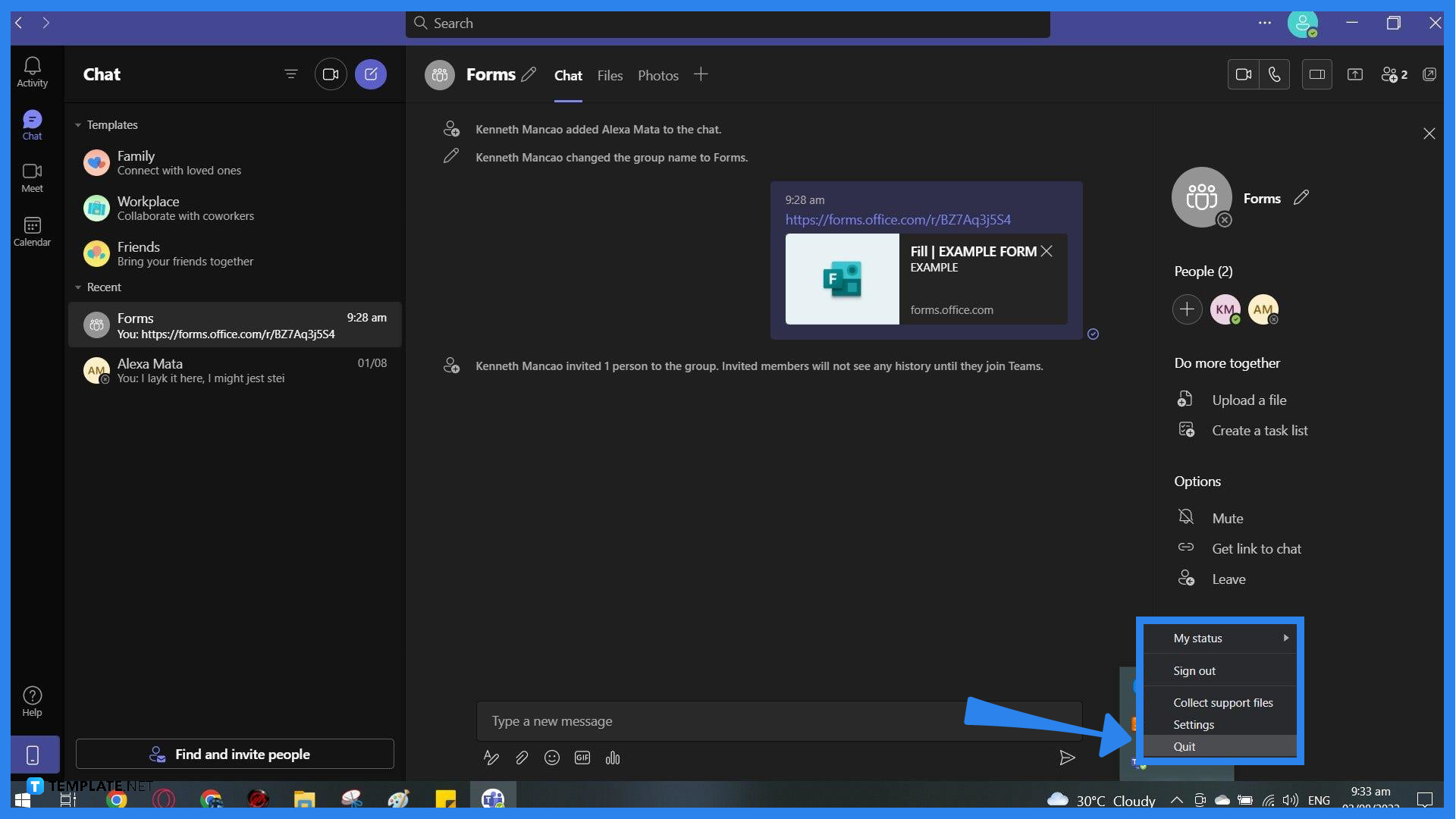
After the user has located the Microsoft Teams icon on their toolbar, they may now fully close the program. Start by right-clicking the icon and finally selecting the Quit option to fully close Microsoft Teams.
FAQs
If I exit Microsoft Teams on my desktop, will I have to re-login with my Microsoft Office account on the program?
No, the program version of Microsoft Teams offers a lot of accessibilities; one of these accessibilities is to store the user’s login information on the local hard drive ensuring that the user will not have to relog in every time they would exit Microsoft Teams.
Is this method applicable when exiting Microsoft Teams on my web browser?
Unlike the program version of Microsoft Teams where it minimizes the window when you close it, the browser version of this software will automatically exit when the user closes or exits the website.
Is there any other way to exit Microsoft Teams without using the home toolbar?
Yes, you can exit Microsoft Teams via the user’s desktop task manager; start by right-clicking the home toolbar, selecting the Task Manager option, choosing Microsoft Teams, and finally pressing the “End Task” button on the task manager.
How do I stop the automatic start-up of Microsoft Teams when I turn on my PC?
You can stop the automatic launching of Microsoft Teams during start-up on the desktop’s task manager; begin by opening the Task Manager on the desktop, left-clicking the More details option, opening the Startup tab, selecting Microsoft Teams, and finally disabling the program via the “Disable” button.
When I exit Microsoft Teams on my web browser, do I have to log in again?
If you exit Microsoft Teams on your browser without logging out, then you won’t need to log in again, but if you had exited Microsoft Teams and closed the web browser, then you will need to login into Microsoft Teams.

