
How to Connect Access with Microsoft SharePoint
Microsoft SharePoint is one of the products within the Microsoft product suite where you can access more applications integrated into…
Apr 25, 2023
Flattening an image means reducing the file size of the image, which will make saving and printing much easier. So, if your Microsoft Publisher publication contains multiple high-quality graphics, reducing their resolution by compressing them will improve printing performance.
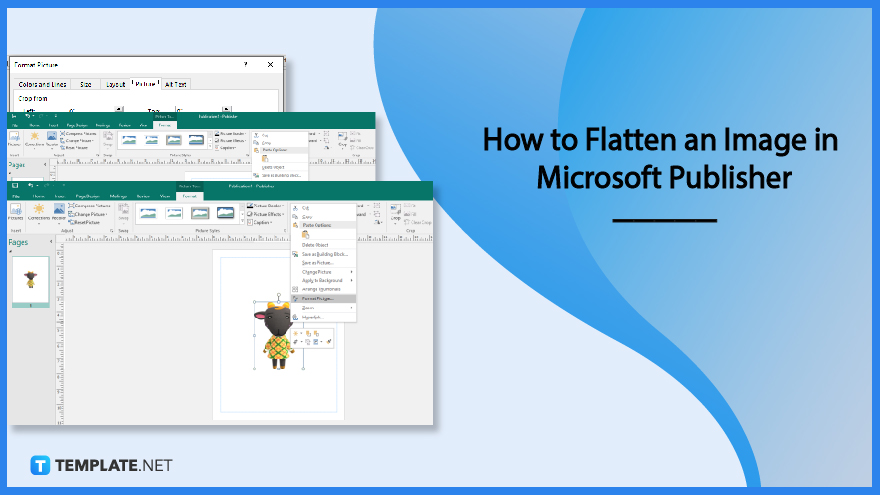
Before compressing a picture, determine its size on the page first, as a picture loses detail when it is compressed in Microsoft Publisher, and lowers its quality if it is later enlarged.
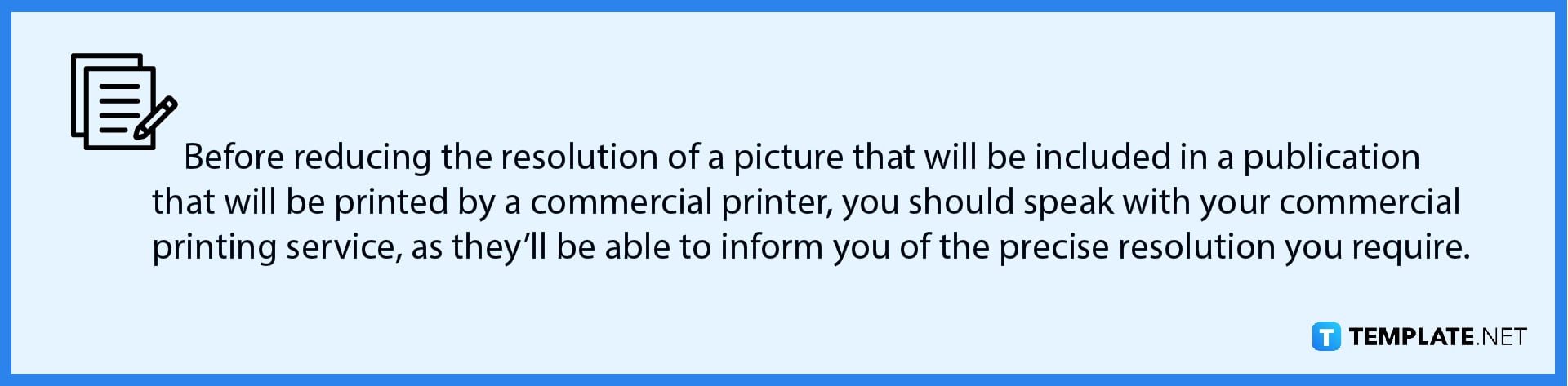
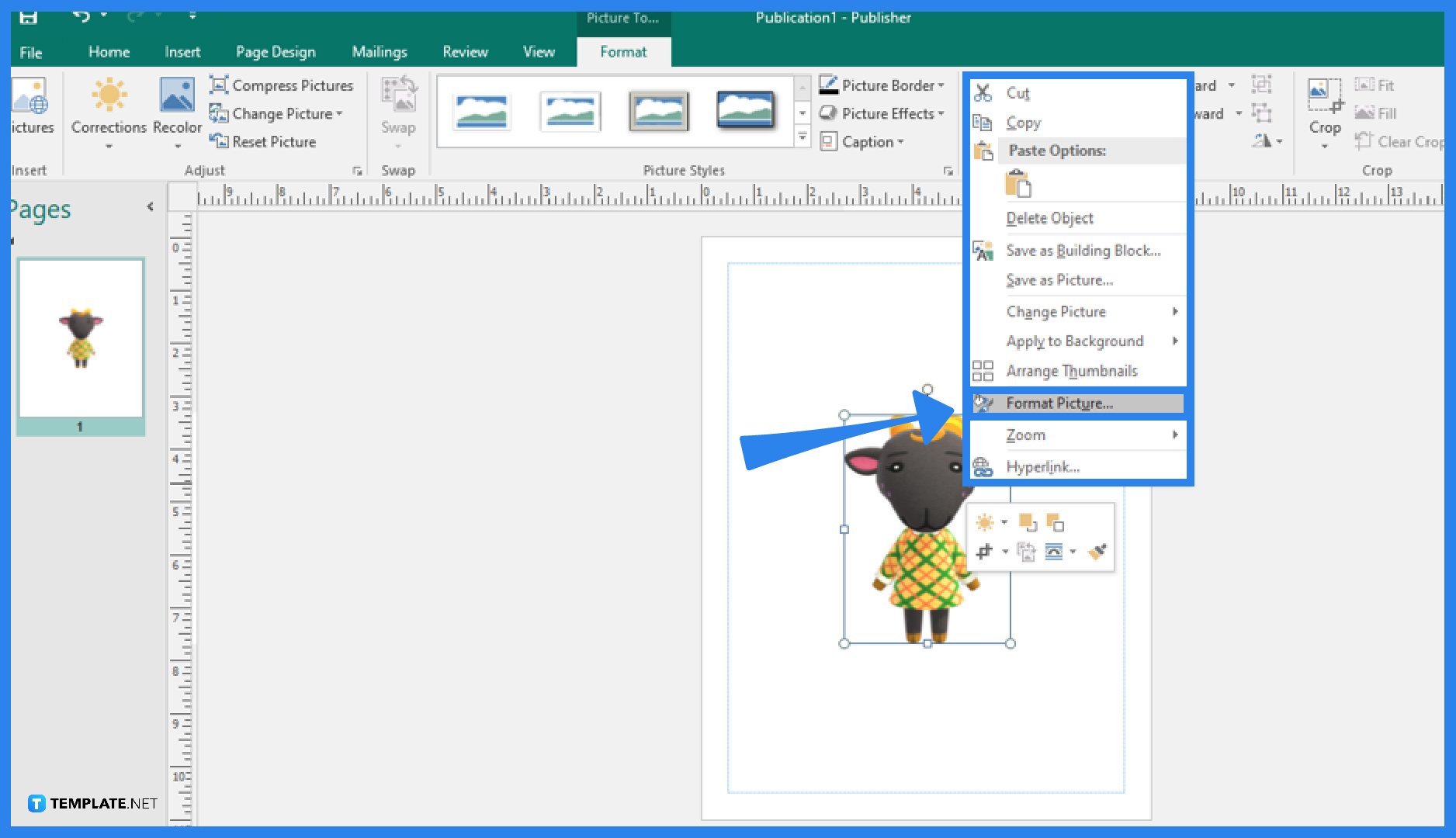
Start your Microsoft Publisher application and open the publication where you have the picture you want to flatten or compress. Once opened, perform a right-click on the picture. Then, from the pop-up menu that displays, select the Format Picture option.
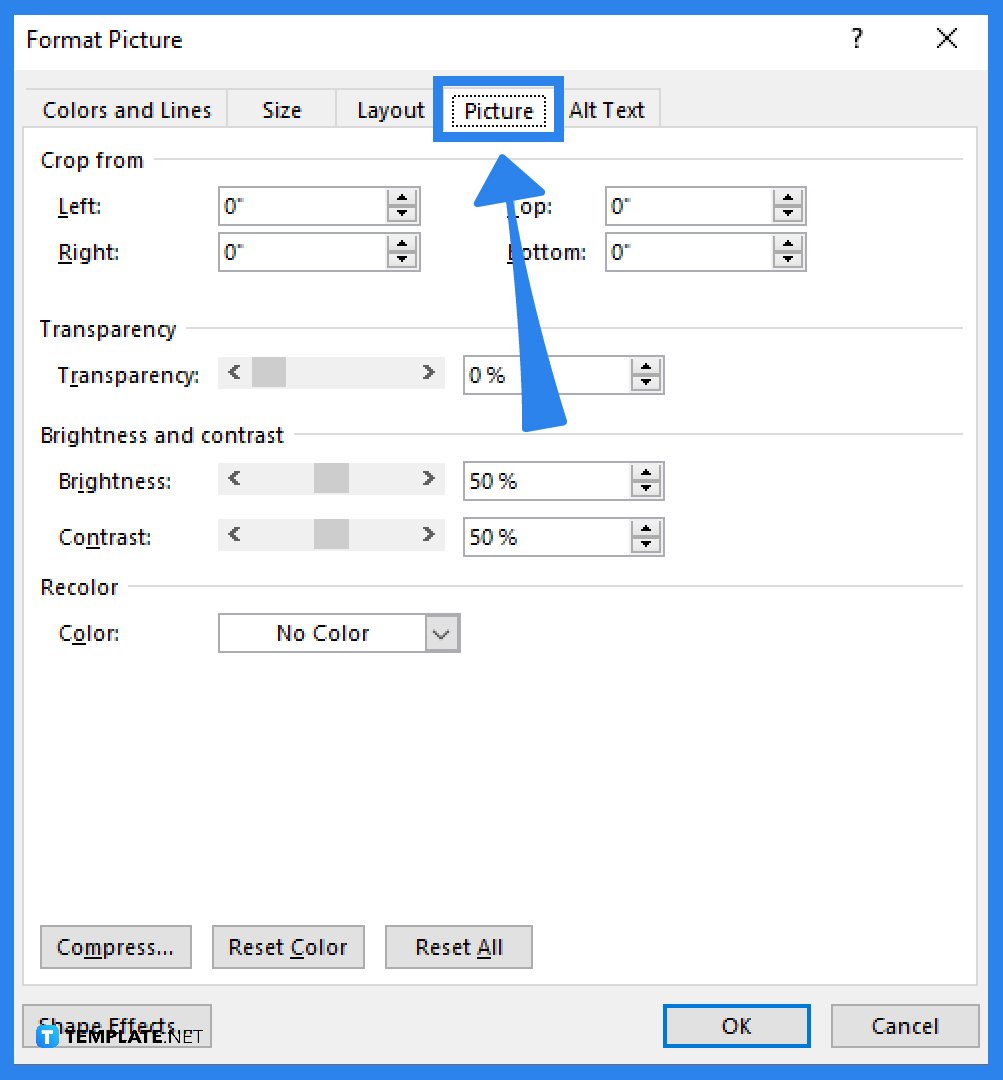
A Format Picture dialog menu will appear after clicking the Format Picture option and, under it, choose the Picture menu. Then, click on the Compress button at the lower-left part of the menu.
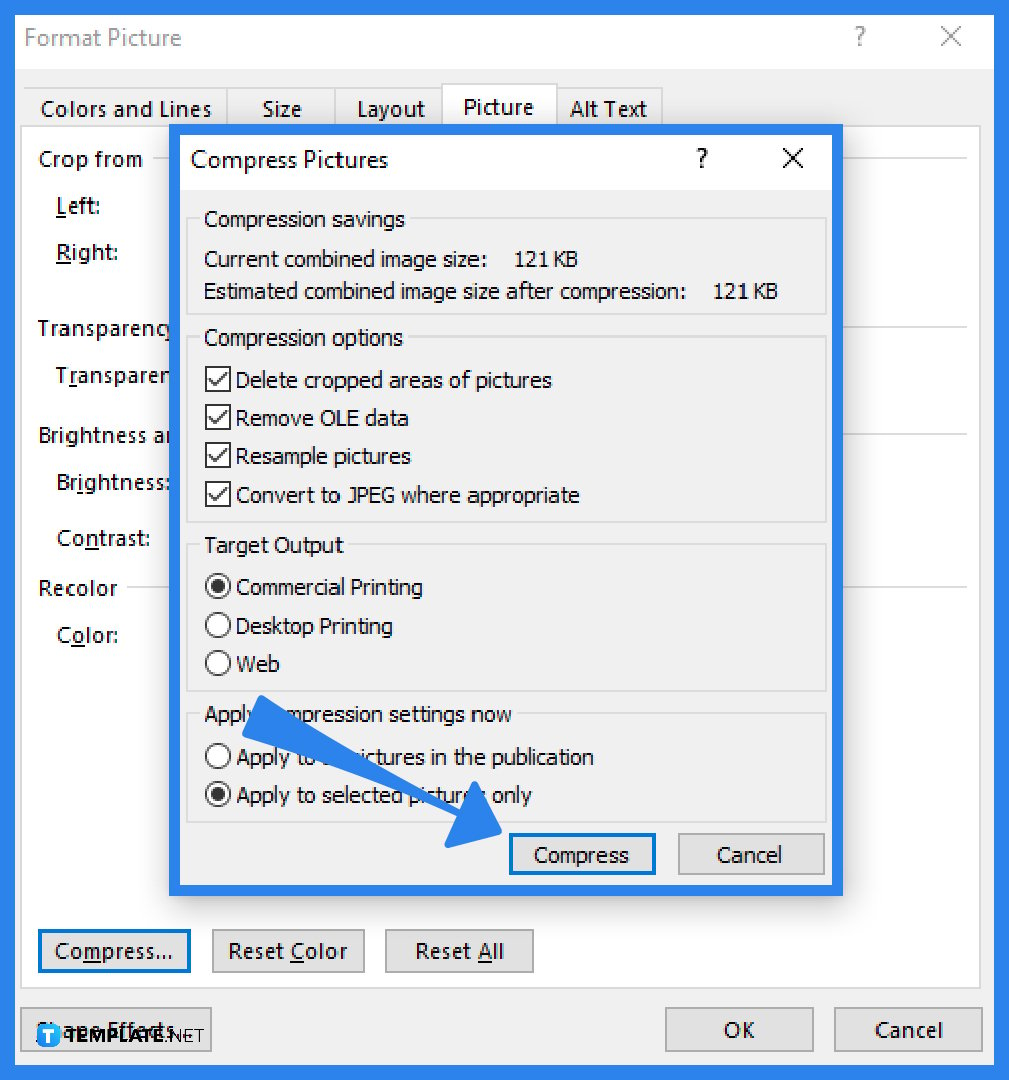
Under the Target Output setting in the Compress Pictures dialog box that appears, do one of the following: select Commercial Printing to reduce the image resolution to 300 pixels per inch (ppi), select Desktop Printing to reduce the image resolution to 220 ppi, or select Web to reduce the image resolution to 96 ppi. After that, move to the “Apply compression settings now” setting and select whether you want to compress all of the publication’s images or only the ones you selected. Then, click Compress and select Yes if a message appears asking whether you want to apply picture optimization. The original high-resolution image or images are replaced with a compressed version of the same image after you click OK.
If you want to know the effective resolution of a picture in your publication, go to the View tab, choose the Graphics Manager option, click on the arrow-down in the “Select a picture” option at the right side of the screen, select Details, and the resolution is shown in dots per inch (dpi) in the Effective Resolution field.
Dots per inch (DPI), a measurement of a printer’s resolution, effectively describes how many ink dots are applied to a sheet of paper or other surface per square inch.
The term “pixels per inch” (ppi) is used to describe the resolution of a digital picture or video display and which is most often used to refer to the display resolution, or pixel density, of a computer monitor or screen (the greater the pixels per inch (ppi), the greater the detail in the image or display).

Microsoft SharePoint is one of the products within the Microsoft product suite where you can access more applications integrated into…

Finding a product key for the Microsoft Visio software only takes a few clicks and doesn’t require a diagrammed process.…

With Microsoft Visio, collaborating and editing drawings online is entirely possible. In addition to that, templates and various selections of…

Microsoft Publisher is an easy-to-use publishing software application that users in this DIY age can optimize to produce digital content…

Access Microsoft Visio on your PC or mobile device to graphically arrange complicated concepts. Begin your Visio projects with hundreds…

Flattening an image means reducing the file size of the image, which will make saving and printing much easier. So,…

Microsoft Visio lets you create professional diagrams and flowcharts for various purposes and occasions. It also enables you to collaborate…

Knowing the version of Microsoft Publisher installed on your computer is also helpful when downloading templates and add-ins because some…

Microsoft Visio is an excellent tool and application for creating visual representations of flows and processes using creative and beautiful…