
How to Connect Access with Microsoft SharePoint
Microsoft SharePoint is one of the products within the Microsoft product suite where you can access more applications integrated into…
Mar 16, 2023
Microsoft Whiteboard is a program developed by Microsoft Office to suit the need for users to freely write or jot down notes. Any program made and developed will have bugs and coding issues that will cause unforeseen errors and crashes when the program is going to be used.
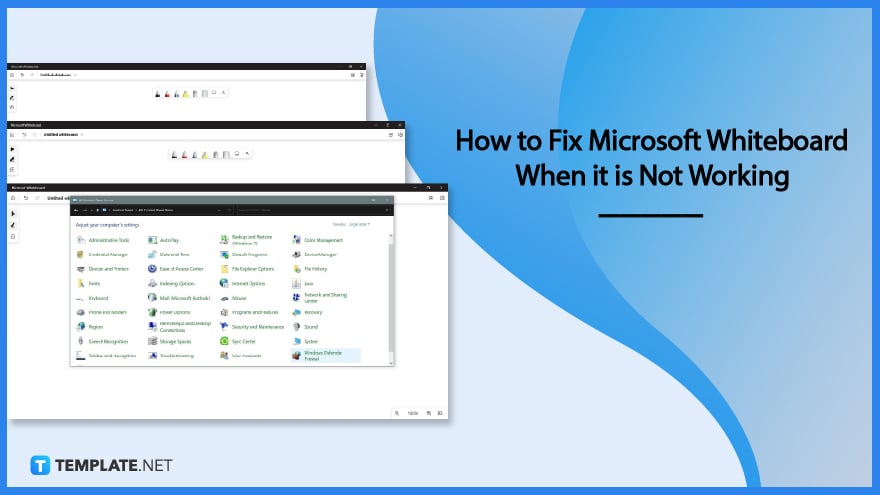
Microsoft Whiteboard may sometimes have an issue when connecting with the online servers of Microsoft Office, as it relies on the server to work. One of the best ways to fix this issue is by ensuring the user’s local firewall has allowed Microsoft Whiteboard access to the internet.
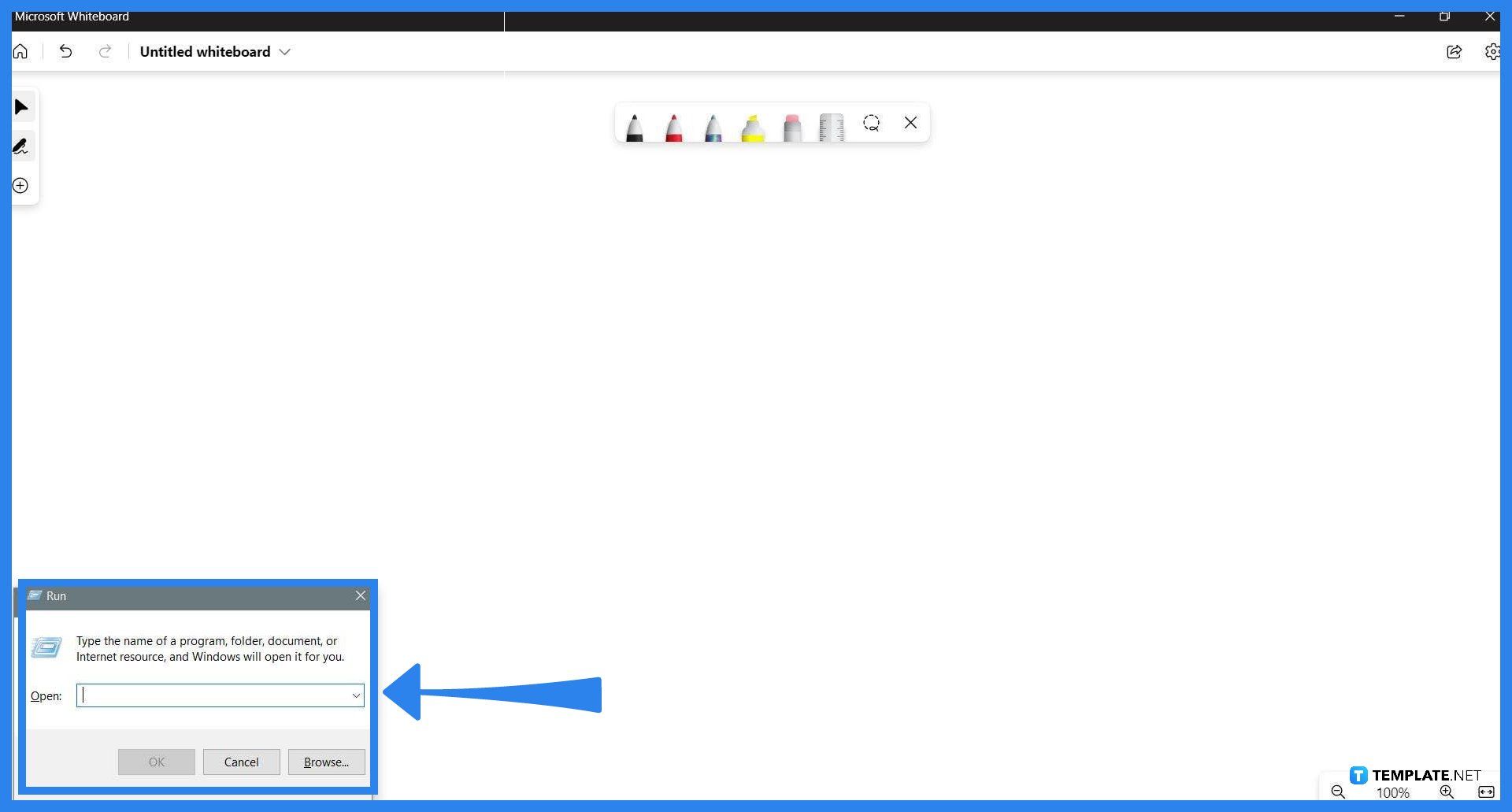
To start this fix, the user must first access the control panel of their current PC or laptop. By pressing the “Windows + R” key on the keyboard, the user will be able to open the run panel.
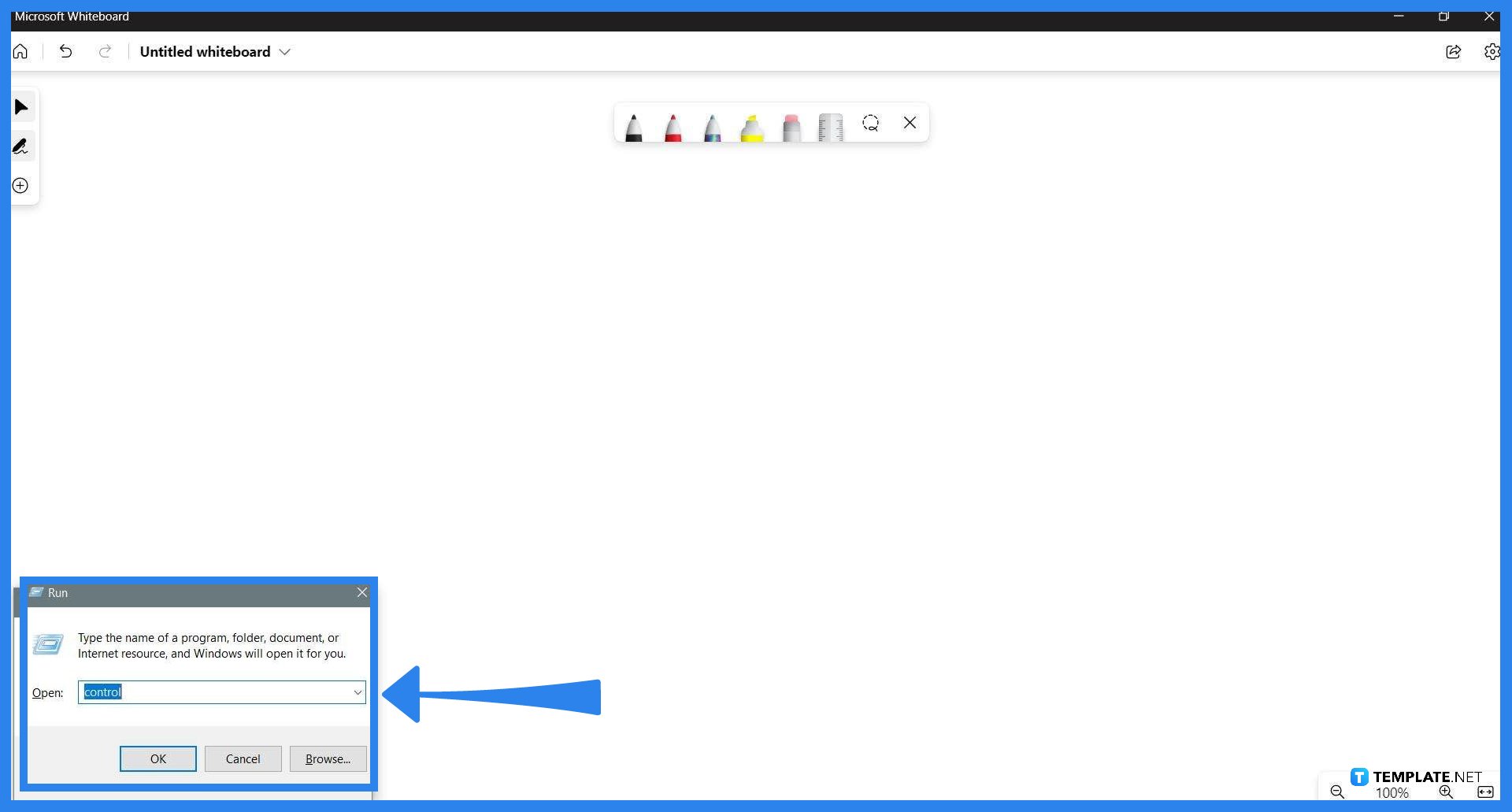
The run panel allows the user to type out the name of a program and run it on the PC or Laptop. After the user has opened the run panel, they will need to type the word “control” in the empty field and press the “OK” button.
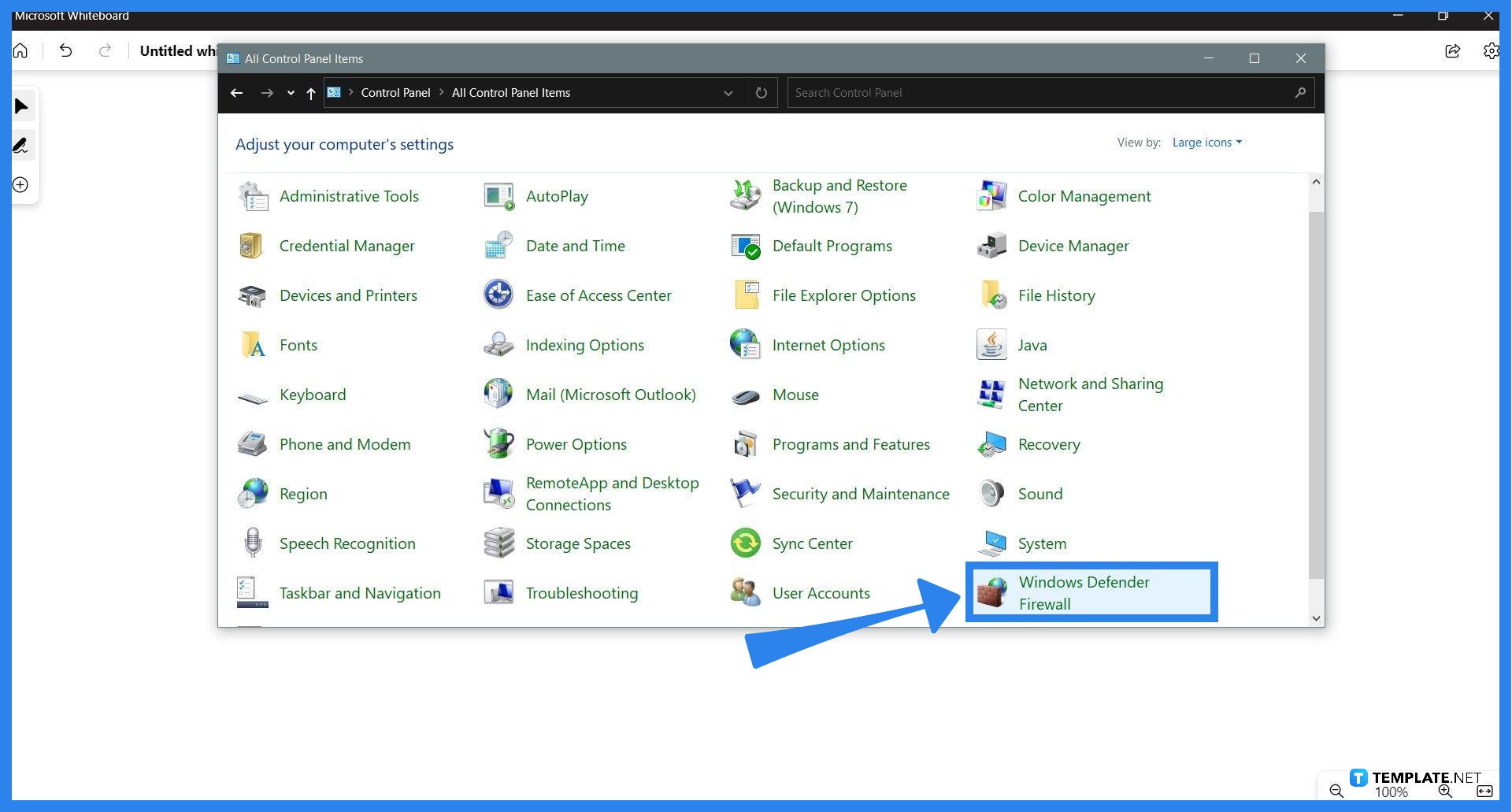
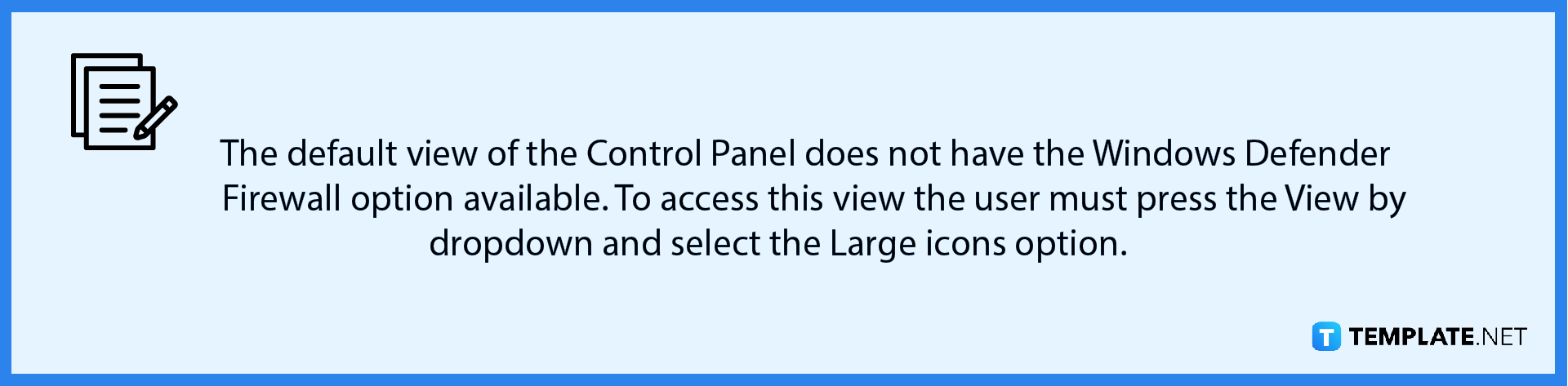
When the user has clicked the “OK” button, the Control Panel will open as a separate window. The user will need to access the Windows Defender Firewall option, which can be entered by clicking the “Windows Defender Firewall” button on the window.
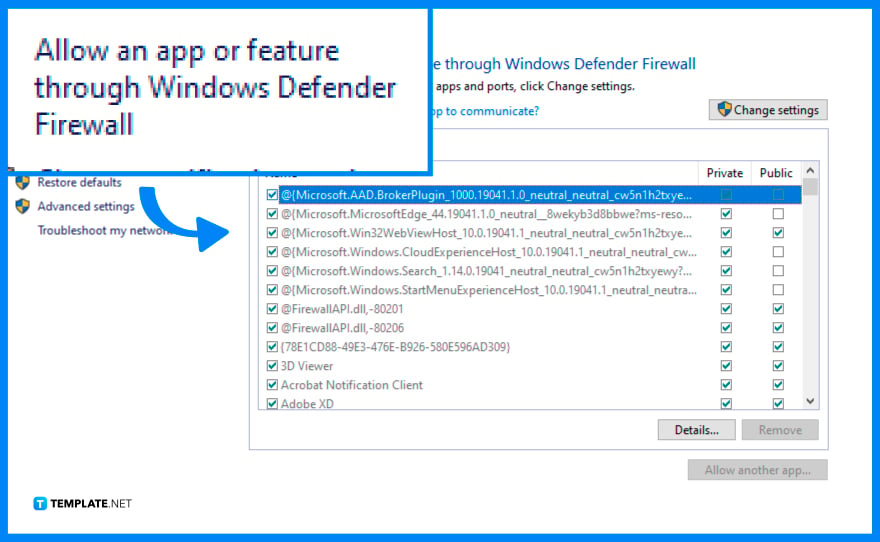
In this window, the user can adjust and edit their preferences when it comes to the local firewall of their PC or laptop. To allow Microsoft Whiteboard to interact with the internet, they will need to press the “Allow an app or feature through the Windows Defender Firewall” button on the left side of the screen.
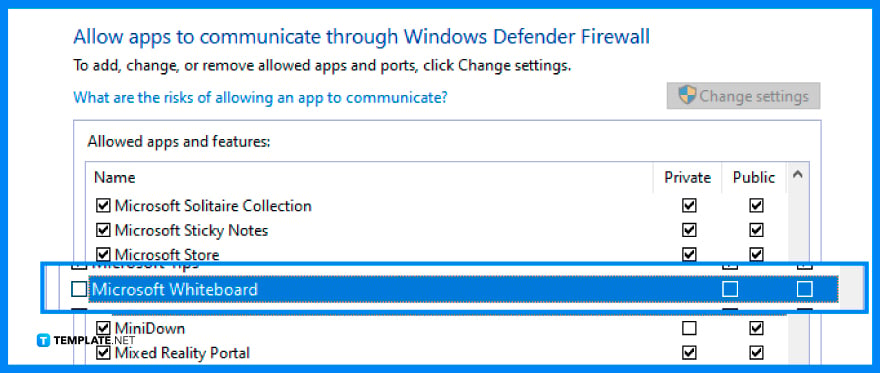
After the user has clicked the button, the user can now adjust and allow specific programs to interact with the net. Select the Microsoft Whiteboard App from the list, and check all the boxes to let it go through the firewall.
You can reset Microsoft Whiteboard by first going to the settings dropdown that is accessed by pressing the three dots on the top right corner, then selecting the “Advanced Options” button, and finally clicking the “Reset” button.
This might be due to a specific option being disabled in the Teams Admin Center; ask either your IT or Team Lead to enable the Allow whiteboard option.
You can apply a quick fix by pressing the settings option located on the top right of the window and checking if the toggle active pen option is ticked on; if that option is enabled, tick the option off, exit the window, and select a new pen to draw with,
One of the latest updates Microsoft Office has pushed recently caused a couple of latency issues to arise, so if this is occurring, please update your Microsoft Whiteboard to the most recent version available.
Since Microsoft Whiteboard relies on its servers to work, you can check the current status of any Microsoft Office programs on their official service status website.

Microsoft SharePoint is one of the products within the Microsoft product suite where you can access more applications integrated into…

Finding a product key for the Microsoft Visio software only takes a few clicks and doesn’t require a diagrammed process.…

With Microsoft Visio, collaborating and editing drawings online is entirely possible. In addition to that, templates and various selections of…

Microsoft Publisher is an easy-to-use publishing software application that users in this DIY age can optimize to produce digital content…

Access Microsoft Visio on your PC or mobile device to graphically arrange complicated concepts. Begin your Visio projects with hundreds…

Flattening an image means reducing the file size of the image, which will make saving and printing much easier. So,…

Microsoft Visio lets you create professional diagrams and flowcharts for various purposes and occasions. It also enables you to collaborate…

Knowing the version of Microsoft Publisher installed on your computer is also helpful when downloading templates and add-ins because some…

Microsoft Visio is an excellent tool and application for creating visual representations of flows and processes using creative and beautiful…