How to Download Multiple Files from Microsoft SharePoint Online
Microsoft SharePoint elevates productivity online by allowing its users to work on documents and collaborate with multiple people online. Aside from these features, users can also manage and store files online which this product is mainly sold for.
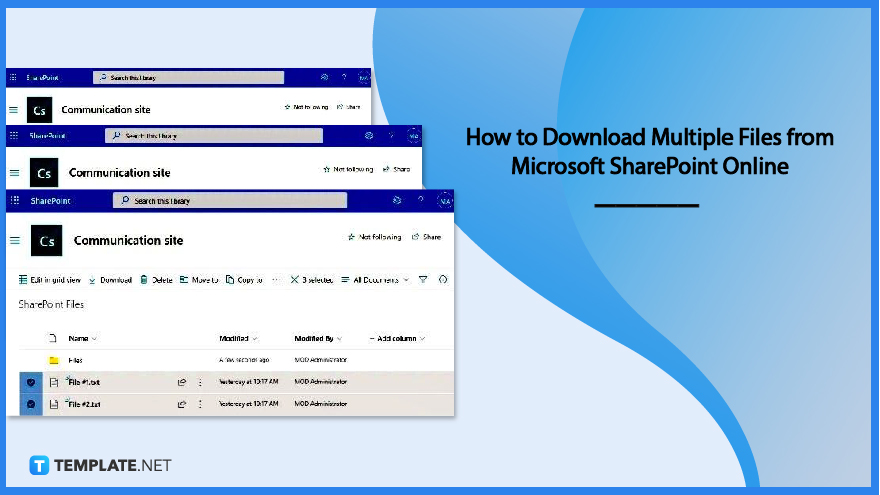
How to Download Multiple Files from Microsoft SharePoint Online
With the modernized SharePoint sites, it is easier to download more than one file compared to the older version. These steps will guide you to download multiple files in Microsoft SharePoint.
-
Step 1: Access Microsoft SharePoint Online
To download files from any of your sites, you need to access Microsoft SharePoint online. This is another option to access documents in your team channels or team sites. However, using other methods such as through OneDrive or Microsoft 365 is also preferable.
-
Step 2: Select Files to Download
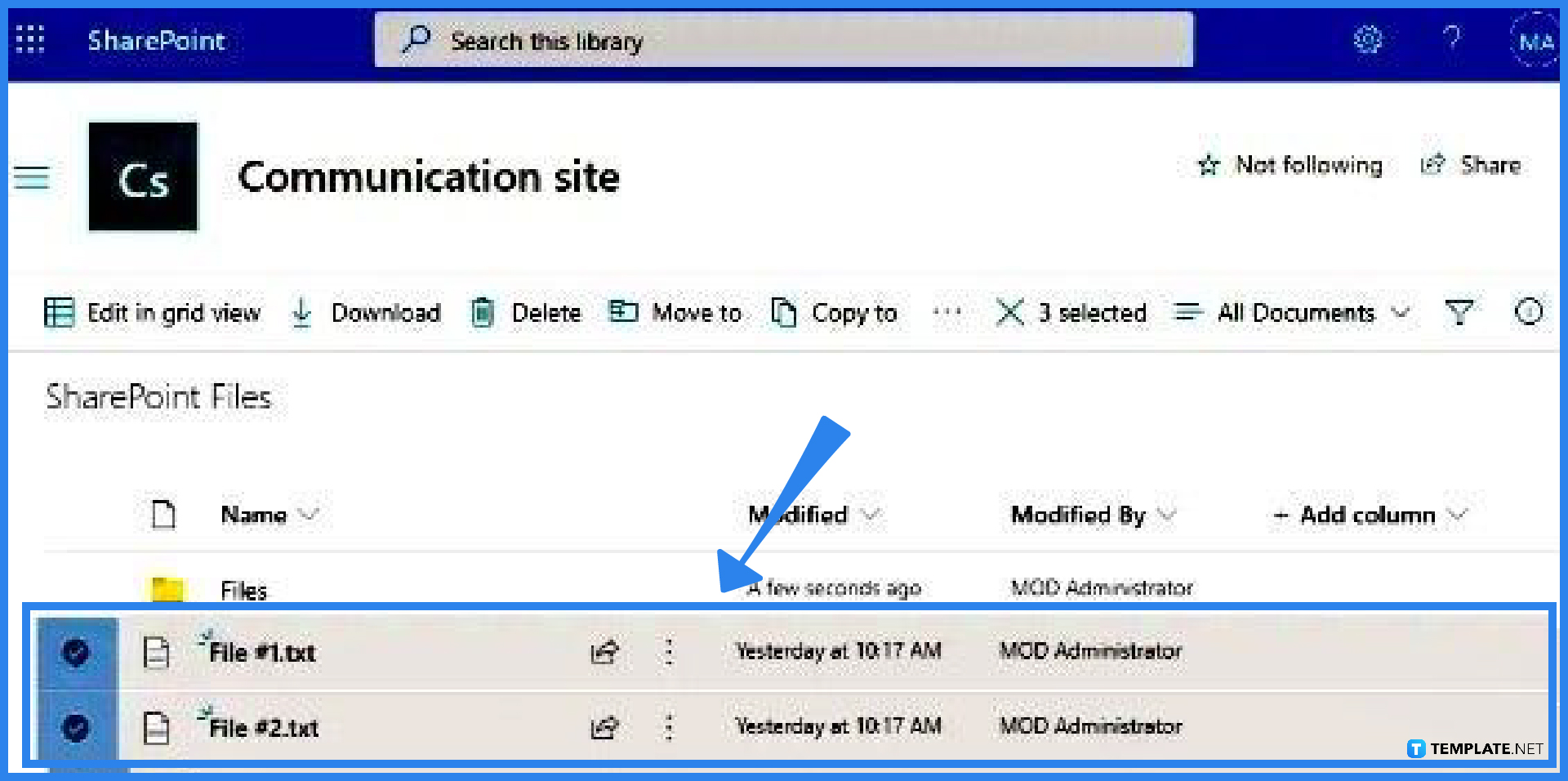
Once you have accessed your site, you now need to select all the files that you want to be downloaded. You can do this by ticking the box on the left of each file. But if you want to download all the files in a folder, just press CTRL+A.
-
Step 3: Download Files
After selecting all the files you need to download, click the Download option on the task bar above the files. There is also another way to download selected files: right-click on the files then select download from the options. It is to be remembered that downloaded files from Microsoft SharePoint will become .zip files afterward.
-
Step 4: Check Downloaded Files
Check your files after being downloaded. Doing this is more important than it seems because it lets you know whether you have selected all the files that you need or you have missed some. If that is the case, you can just repeat the steps above.
FAQs
What are the limits for downloading multiple .zip files from Microsoft SharePoint?
The limit size for downloading multiple .zip files from Microsoft SharePoint is 10 GB per .zip file.
How do you download an entire folder of files from Microsoft SharePoint online?
To download an entire folder of files from Microsoft SharePoint, just click or select a folder of your choice and click the Download button in the top navigation.
Besides Microsoft SharePoint online, where can I download my files from SharePoint?
According to Microsoft, you can also download files or folders from OneDrive, SharePoint in Microsoft 365, or Microsoft SharePoint 2019.
Why can’t I see the download button on my SharePoint page?
You may not be able to see the download button yet because it only appears when you have already selected a file or a folder; this could also happen when you refresh the page while looking for files or folders.
What is the limit size for downloading files?
When downloading from Microsoft SharePoint, these limits should be observed: 260 GB for the file size, 10, 000 for the total number of files, and 200 files for the folder size limit.
What is another way to download multiple files aside from clicking the download button?
Aside from clicking the download button, you can also right-click on the chosen files or folder and then select Download.

