How to Create Link to Download File in Microsoft SharePoint
Establishing a solid reputation for your website requires the inclusion of a download link at the very least. By making these downloadable links available to your audience, you are providing them with access to additional resources that may be of use to them, which in turn will provide them with a better experience as a result of this change.
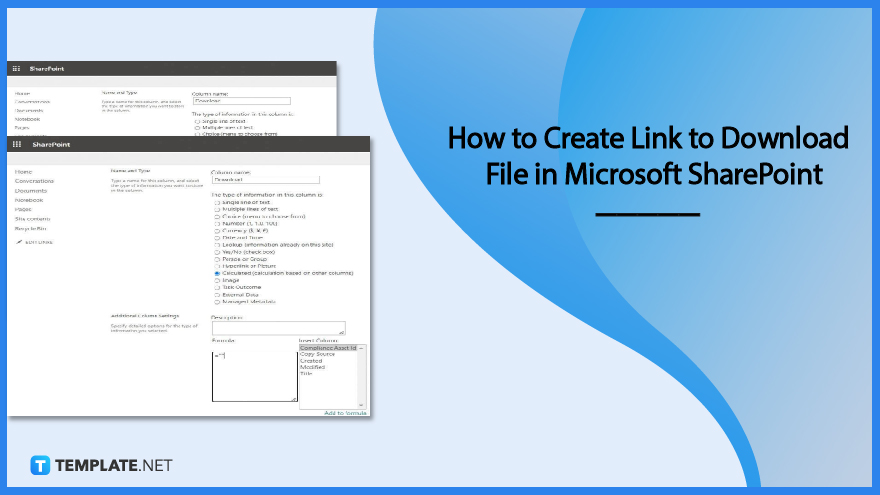
How to Create Link to Download File in Microsoft SharePoint
When you are generating a link to download a file in Microsoft SharePoint, the aspect that might be challenging is making sure that the download link is relevant to the material that is being stored alongside the file. Therefore, it should not look promotional and should instead fit in naturally in order to avoid a negative light being cast on your website. The following are some of the methods in which you can produce a link that will download the document directly from your SharePoint: (or force download link).
-
Step 1: Create a calculated column
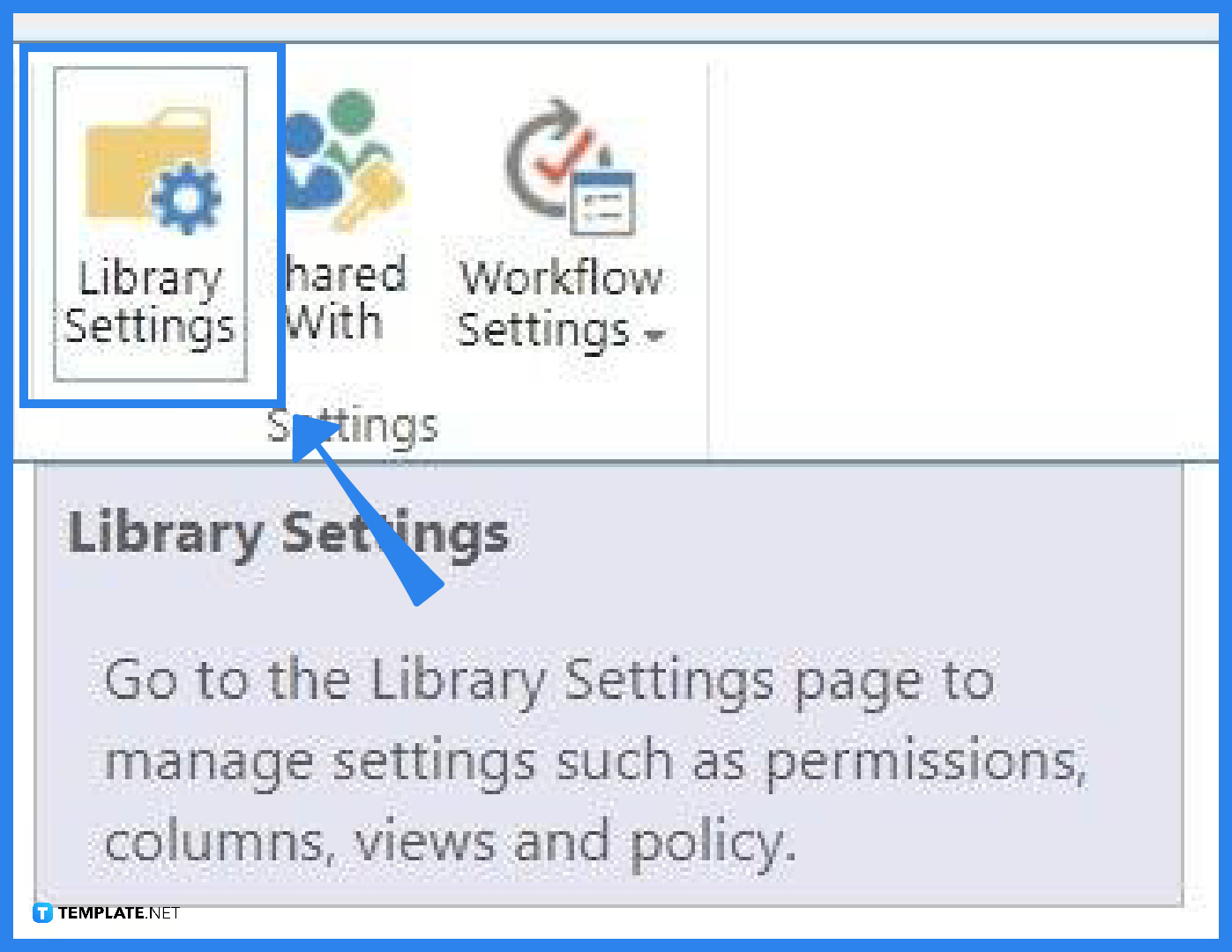
Make a calculated column called Download, and give it the formula =”” in the column’s formula. Begin by navigating to Library Settings, then selecting the Create Column option. -
Step 2: Create JSON code
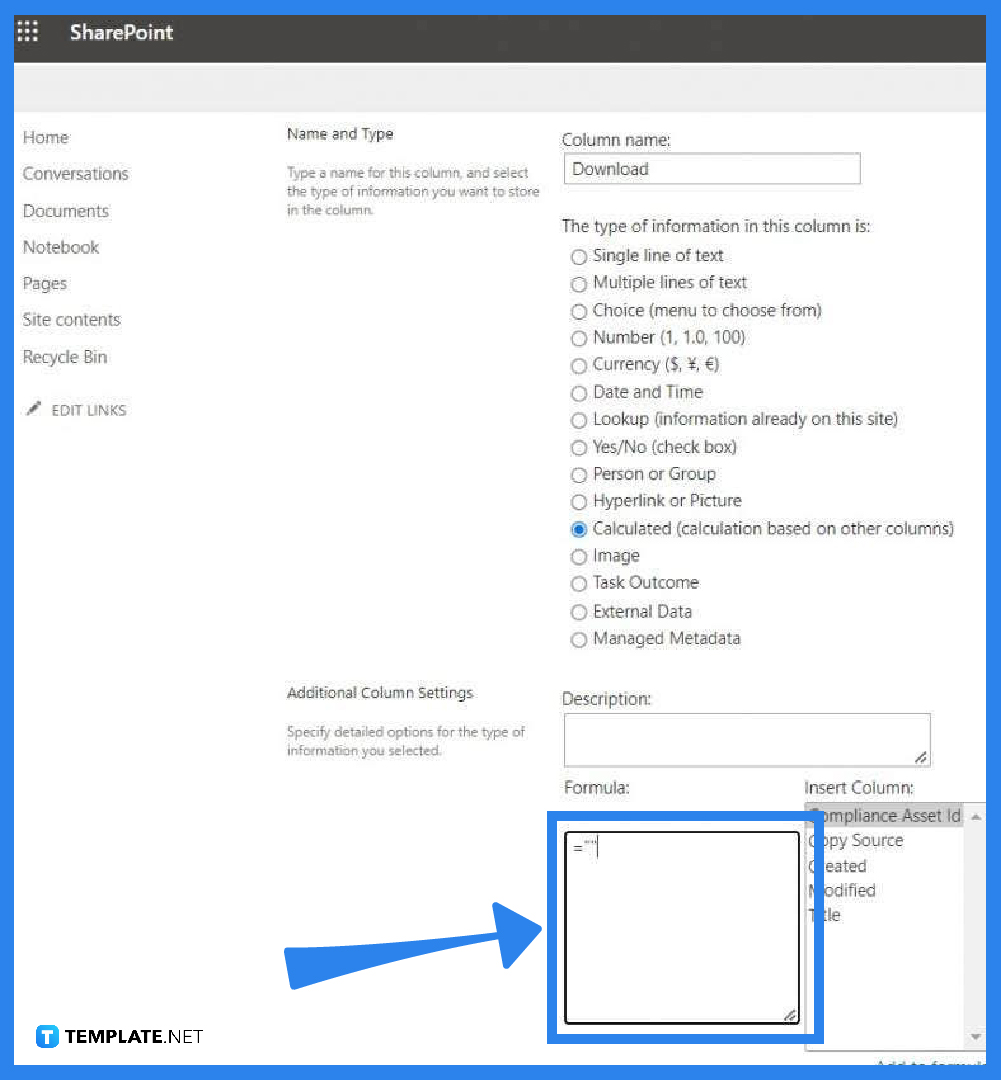
To format the calculated column using JSON, copy and paste the following code into the field provided in the settings for the computed column.
{
“$schema”: “https://developer.microsoft.com/json-schemas/sp/v2/column-formatting.schema.json”,
“elmType”: “a”,
“txtContent”: “Download”,
“attributes”: {
“target”: “_blank”,
“href”: “=@currentWeb+’/_layouts/15/download.aspx?sourceurl=’+[$FileRef]”
}
} -
Step 3: Set a new column
After making sure that the new column is displayed in the default view and clicking OK, you can now see it in the library.
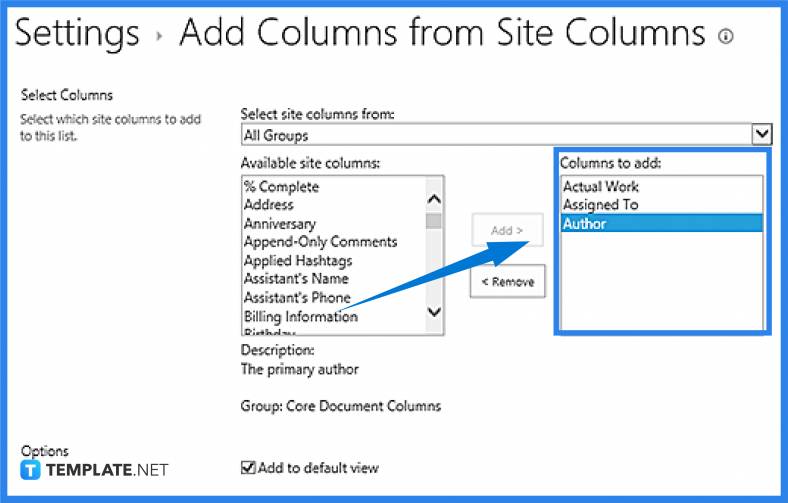
-
Step 4: Visit the library again, and give it a try this time!
If you want anonymous users to be able to use these simple download links, you will need to make sure to share a Folder link with the anonymous user(s). This will allow the anonymous user(s) to view the item in the library alongside the one-click download link.
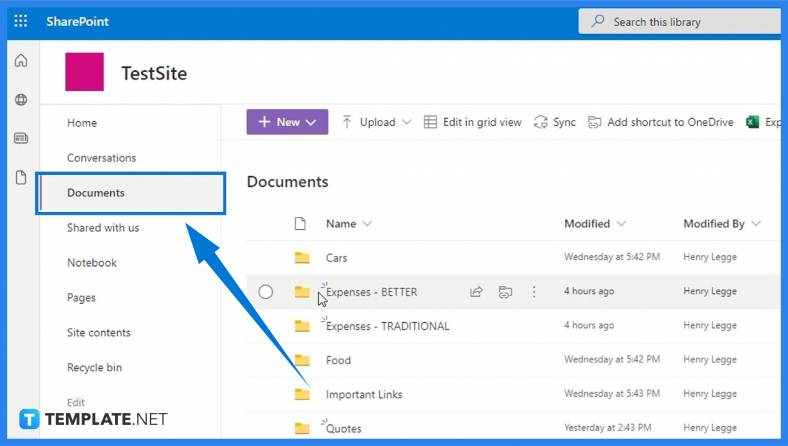
Is SharePoint only available on the web?
SharePoint is a web-based collaboration and document management platform, and although it offers a great deal of flexibility, its primary purpose is to store documents and facilitate the communication of information between different companies.
How do I send a link to someone using SharePoint?
Go to the library on your SharePoint site where you want to share files > choose the document or folder that you wish to share by clicking the circle symbol next to it > Click the Share > To access the link settings, click the option “Under Send Link,” and then select “Anyone with the link can change.”
What distinguishes OneDrive from SharePoint?
While SharePoint in Microsoft 365 offers content services for all files in Microsoft 365, including files you work with in Teams, Yammer, and Outlook, OneDrive offers a consistent, intuitive file experience across all of your platforms, including web, mobile, and the desktop of your Windows PC or Mac.
How can I send a link from SharePoint to someone via email?
You may then put the link into the message body after you have copied it from OneDrive or SharePoint; Select Message > Link > Insert Link > while you have an open copy of a new email message, a reply, or a forward > After that, choose a file that is saved to OneDrive or SharePoint.
Where exactly is the data for SharePoint stored?
Both OneDrive and SharePoint provide cloud storage, so your information is safely kept in Microsoft’s extensive network of datacenters.

