How to Create A Team in Microsoft Teams
As an administrator, you are tasked with making some crucial choices regarding the formation of teams and the allocation of resources. Microsoft Teams is an excellent piece of software that you can use to improve the administration of your team.
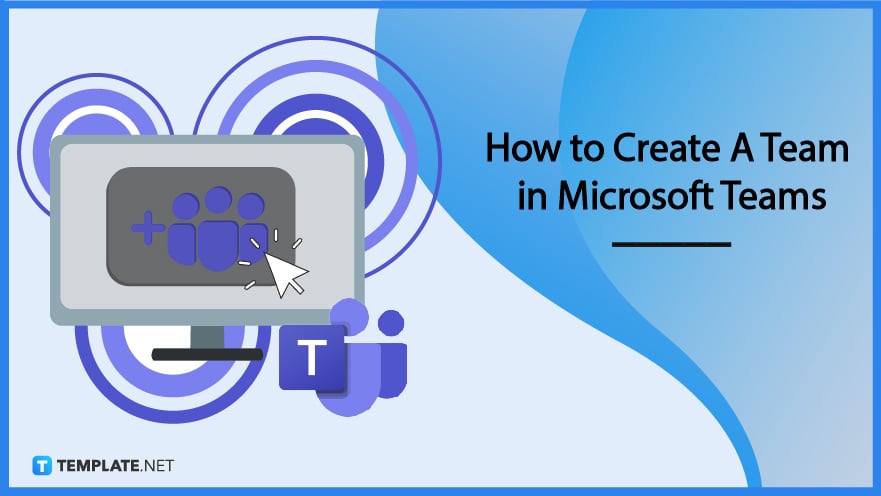
How to Create A Team in Microsoft Teams
Microsoft Teams is one of the brand new technologies included in the Microsoft 365 package. It is a tool for both cooperation and communication, and it generates a digital arena in which your teams can connect.
-
Step 1: Click Teams on the left menu panel.
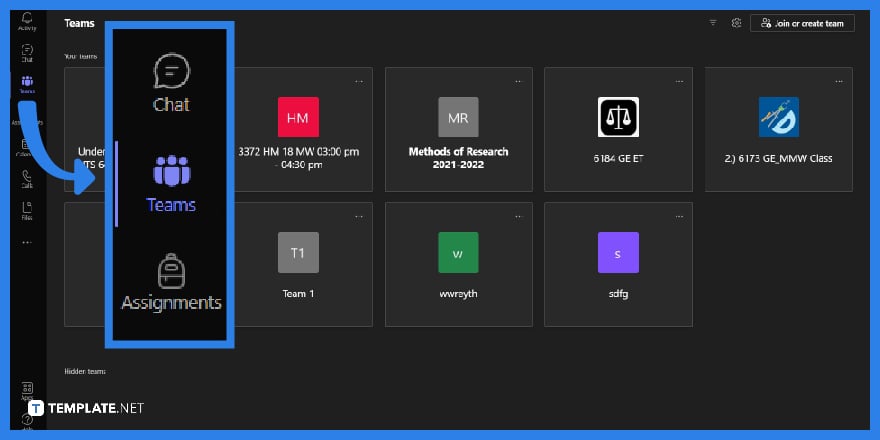
The left-hand panel contains a list of tabs on the app. Your Teams is listed as the third item on the menu. Once you click Teams, go to “Join or Create a Team,” as shown below.
-
Step 2: Choose Create Team
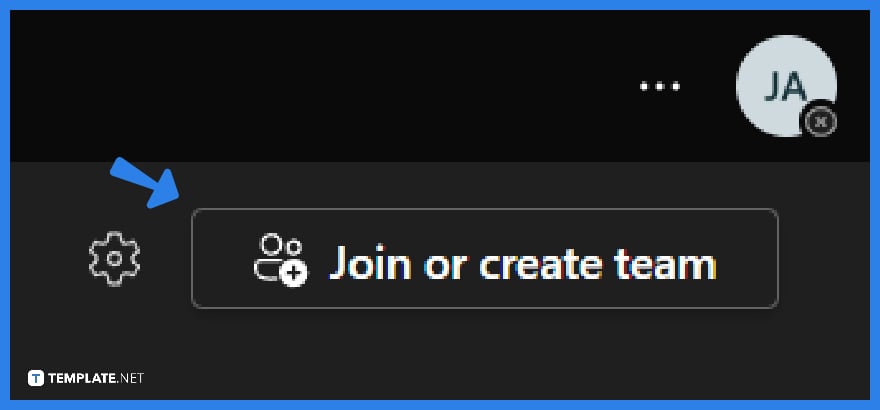
You have the option of creating a team from scratch or an existing Office 365 group when creating a team. The next step is to determine whether or not the team will be private. To join a secret team, users must have permission, but anyone in your company can join a public team.
-
Step 3: Give your Team a name.
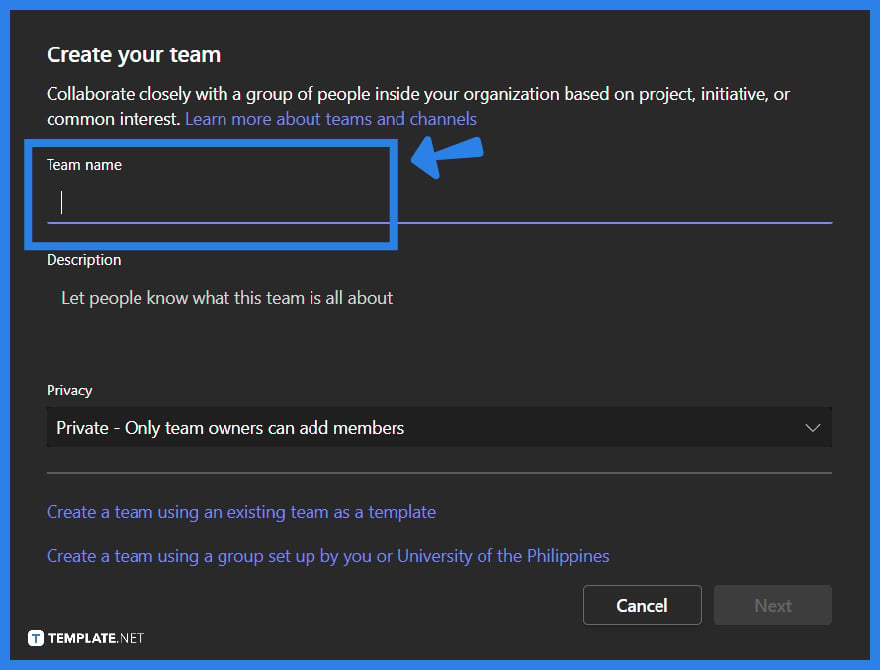
You will be prompted to give your team a name and detail on its purpose. You’ll also have to decide whether the team is private or public, in which case only team members can add new members.
-
Step 4: Add Team members
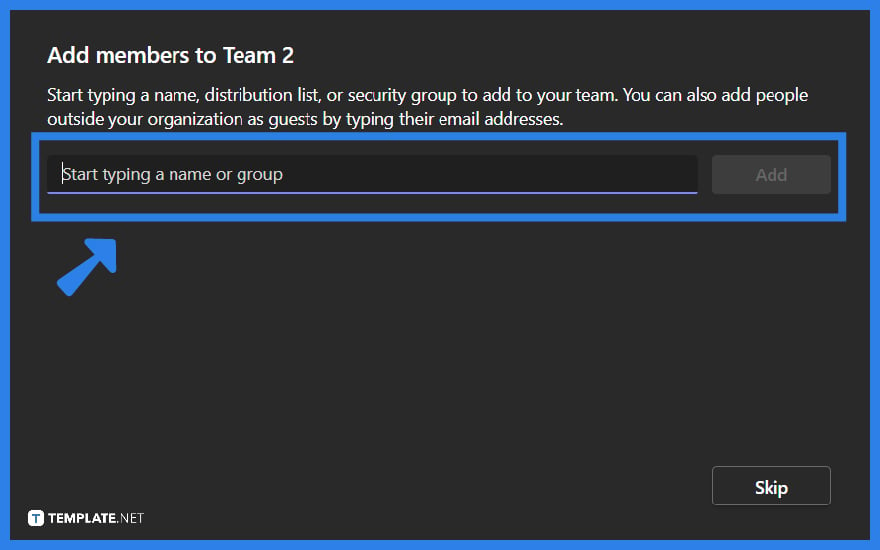
After that, you will be allowed to add members to the team. All you need to do is to write in their name or email address and then click the “add” button. After you have finished adding members, click the “close” button. After that, you’ll be able to choose the permissions they can have as a member. However, you have the option to skip this part and add members to the team at a later time instead.
FAQs
Is it possible for anyone to set up a Microsoft Teams team?
There is no restriction on who in your organization can form teams; anyone can choose to make them public or private, build an organization-wide team, or join a public team.
What is the advantage of creating a team from an existing Microsoft 365 group?
We will be able to reuse the previous organization and settings for our new team if we select an existing Microsoft 365 group to use as our starting point.
What exactly does “team” mean when referring to Microsoft Teams?
Groups of people joined together for the purpose of work, projects, or common interests are called teams in Microsoft Teams, and they are made up of two sorts of channels: standard (accessible to everyone) and private (focused and accessible only to the team).
What makes a Team different from a Channel in Microsoft Teams?
Teams are comprised of channels, which are the discussions that you have with your teammates, while a team is a collection of people who have come together to accomplish a significant task inside your business; in certain cases, the team may even represent the entirety of your organization.
What exactly takes place when a channel in Teams is created?
Channels are designated areas within a team that keep interactions organized by certain subjects, projects, or disciplines — or anything else that works for your team, and they can be named whatever you like.

