How to Create a Poster in Microsoft Publisher
Microsoft Publisher can create eye-catching posters besides banners and flyers. Plus, it is a very reliable application for creating any professional-looking document whether they are for business, marketing, or for academic purposes.
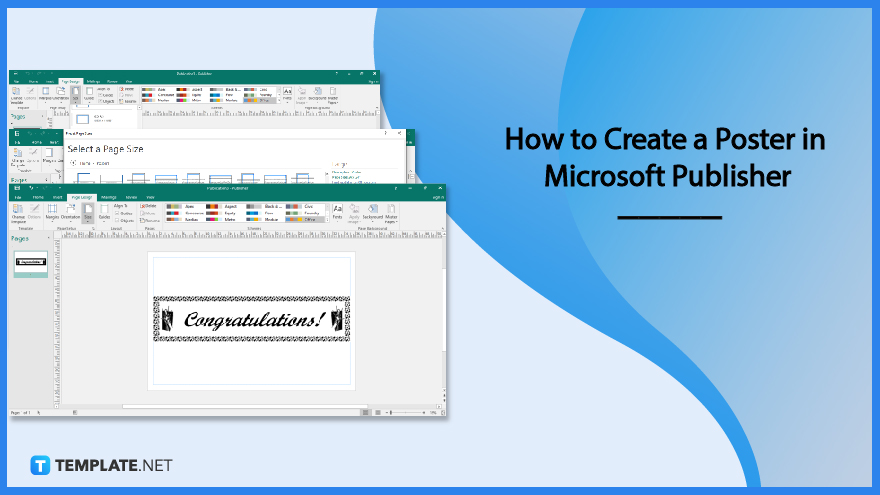
How to Create a Poster in Microsoft Publisher
In addition to banners and flyers, Microsoft Publisher also allows the creation of posters. Make a banner first in order to create a poster in Microsoft Publisher.
-
Step 1: Change the Page Size From a Banner to a Poster
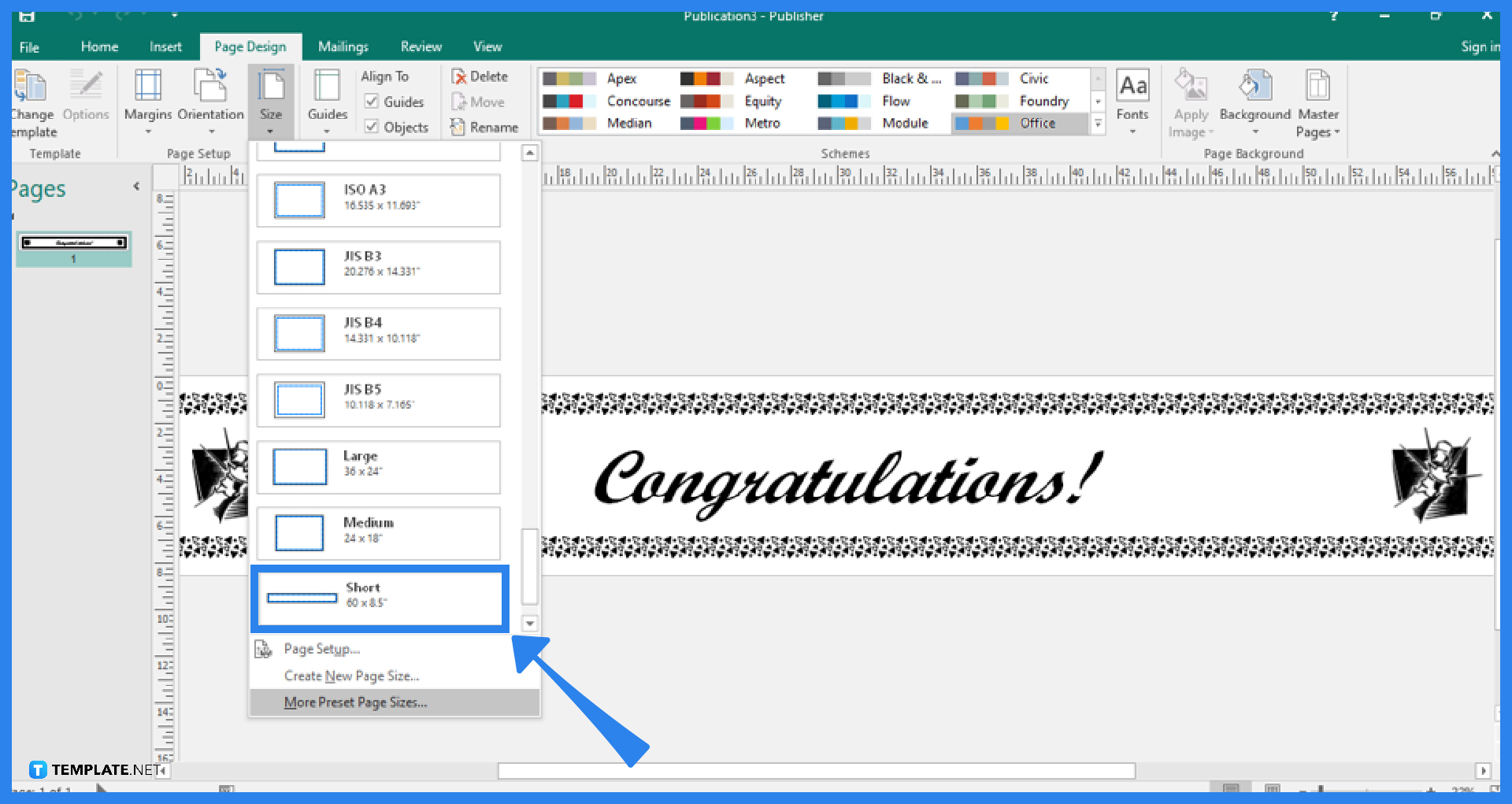
After you create a banner, change the page size of the banner to the desired poster size. To do so, go to the Page Design tab and click on the Size option. A drop-down menu will display some sizes, but select More Preset Page Sizes. -
Step 2: Select the Page Size
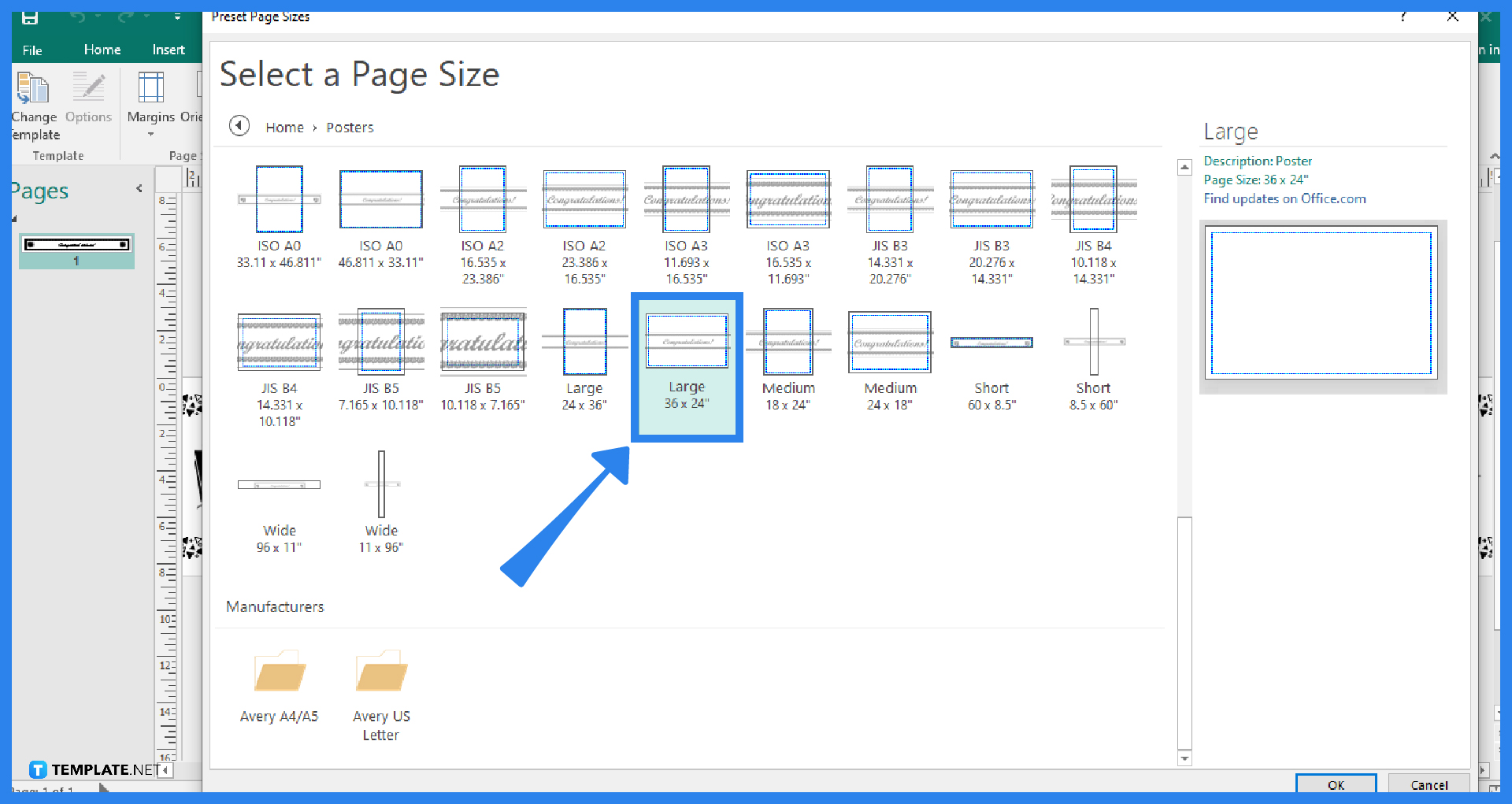
A “Select a Page Size” dialog box will appear after you click the More Preset Page Sizes option. Select the Posters folder under the Publication Types. After that, you must choose the size you want for your poster. Based on the example in the given image, a large size was chosen, which is equivalent to 36×24 inches. Then, click OK. -
Step 3: Customize the Size, Font Scheme, and Color Scheme of the Banner to Match the Poster
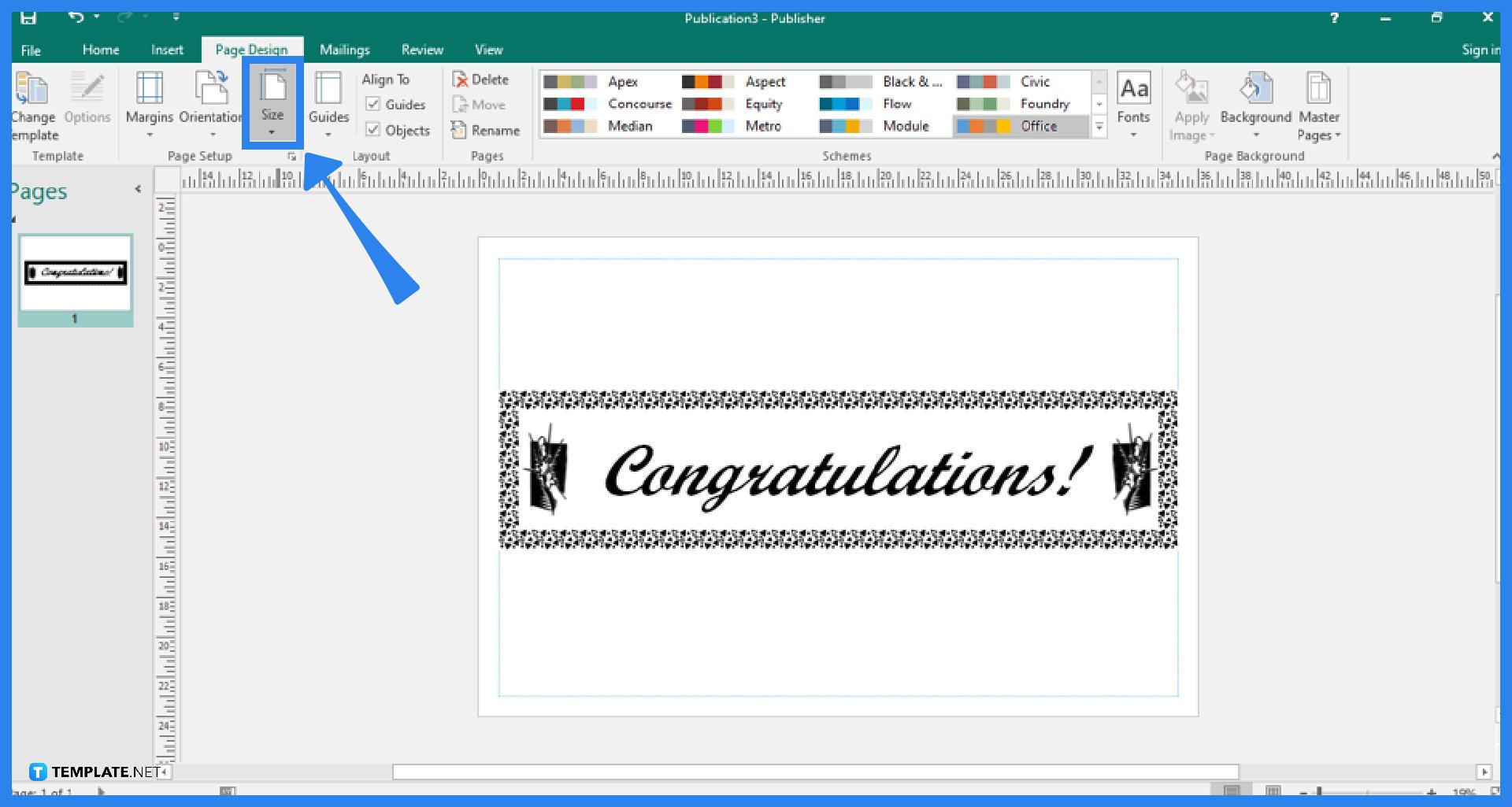
Choose one or all of the following actions on the Page Design tab: Click Size, select the page size, or click Create new page size to alter the width and height of the banner; select a color scheme from the Schemes section to alter the color scheme of the banner; and/or click Fonts, then select a font pair to alter the font combination for the banner. Furthermore, you can replace the placeholder text and images in your banner with the text, images, or other objects of your liking.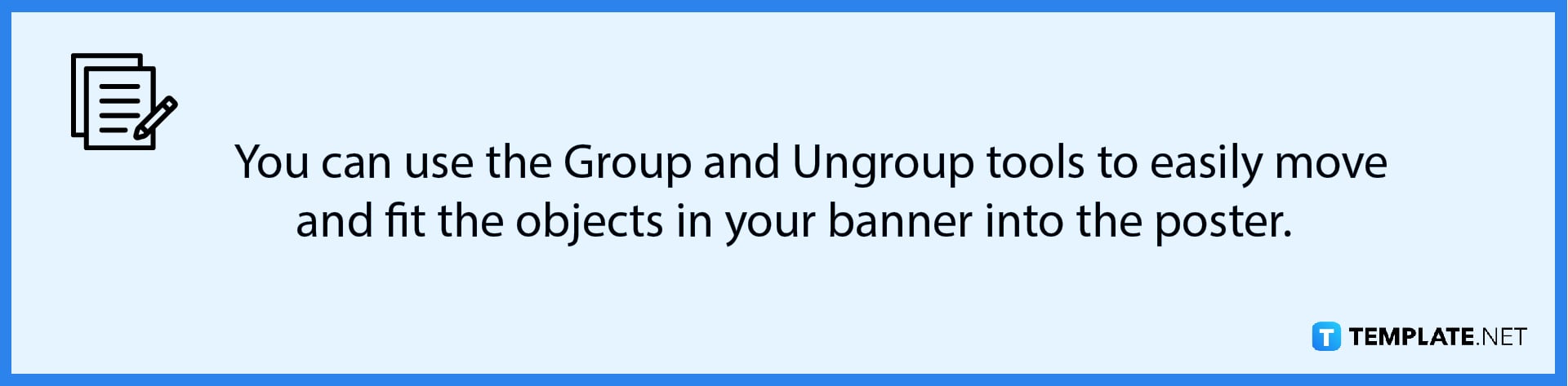
-
Step 4: Save the Poster
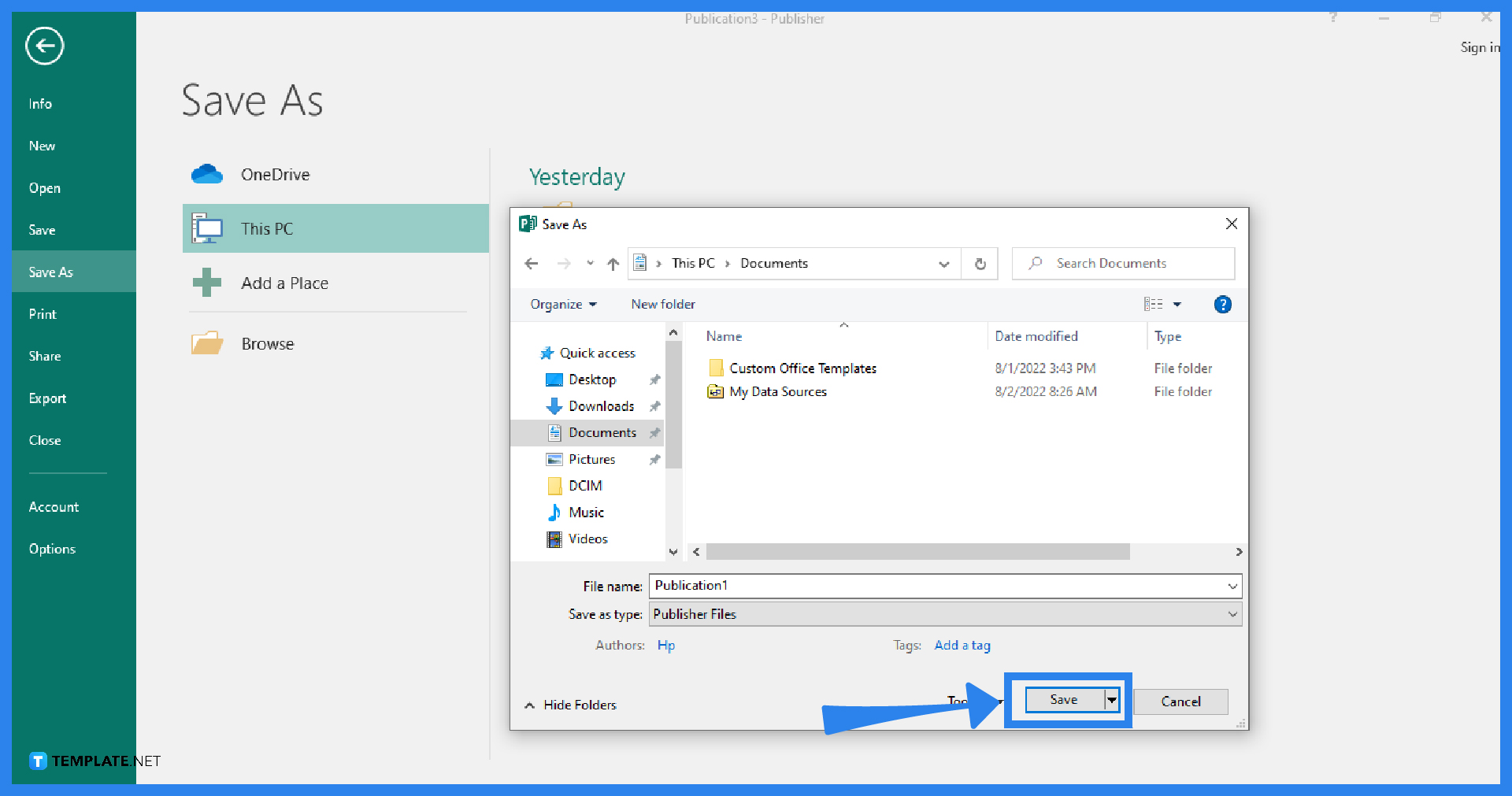
To save your finished poster, go to the File tab, click Save As, and choose the location of your file. Then, enter the file name and select the type of file you want in the “Save as type” field. Finally, click the Save button.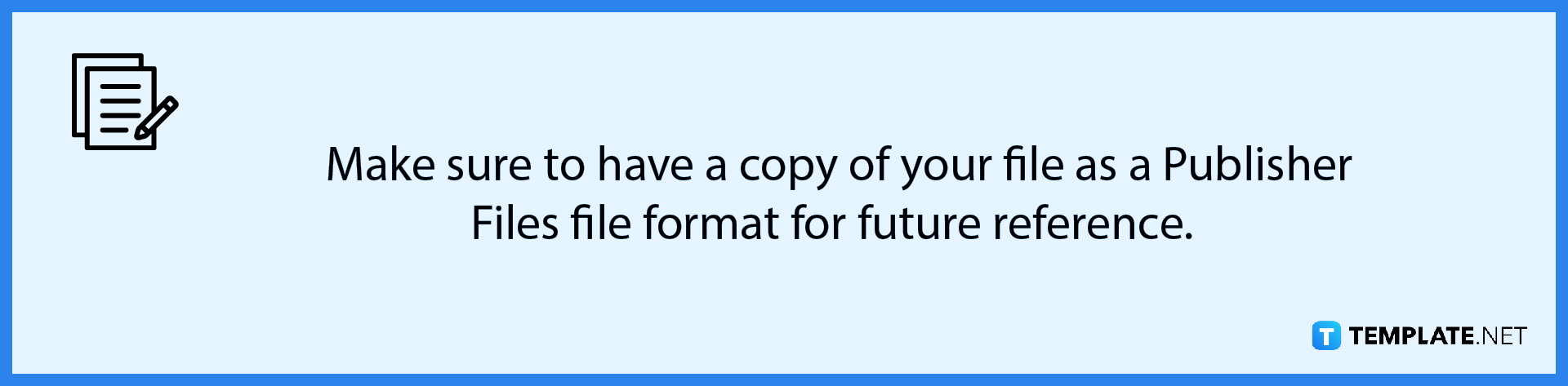
FAQs
How can I group or ungroup all the objects in the banner?
To group all the objects in your banner, hold down the Ctrl key, click on all the objects present in your banner, and select the Group option under the Arrange group of the Home tab; to ungroup the objects in your banner, just click the grouped object and select the Ungroup option in the Home tab.
How do I include a picture in my poster?
To add a picture to your poster from your computer, click on Pictures under the Home tab, browse to the image you want to add, and then click Insert; or you can add an online picture, click on Online Pictures under the Home tab, choose Bing Image Search, type a few words to describe the image, choose a picture, and then click Insert.
What is the standard size for a great poster?
The most popular standard poster size is 24×36 inches.

