How to Convert Microsoft Visio to PDF
Microsoft Visio flowcharts, diagrams, and drawings come in a variety of file formats such as .sdx, .vsdm, .vssx, .vssm, .vstx, and .vstm. If you need to export these files into PDF versions, it is certainly possible to convert Microsoft Visio to PDF in just a few easy steps.
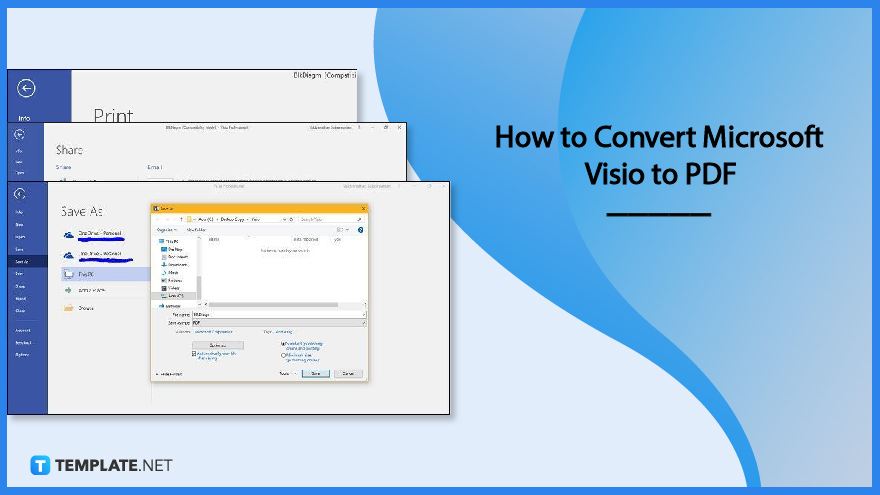
How to Convert Microsoft Visio to PDF
Whenever you need to share a Microsoft Office Visio drawing with others or use a Visio file in a different format, converting the file is the key. You better practice converting MS Visio to PDF to get started using only the following steps:
-
Step 1: Open Microsoft Visio
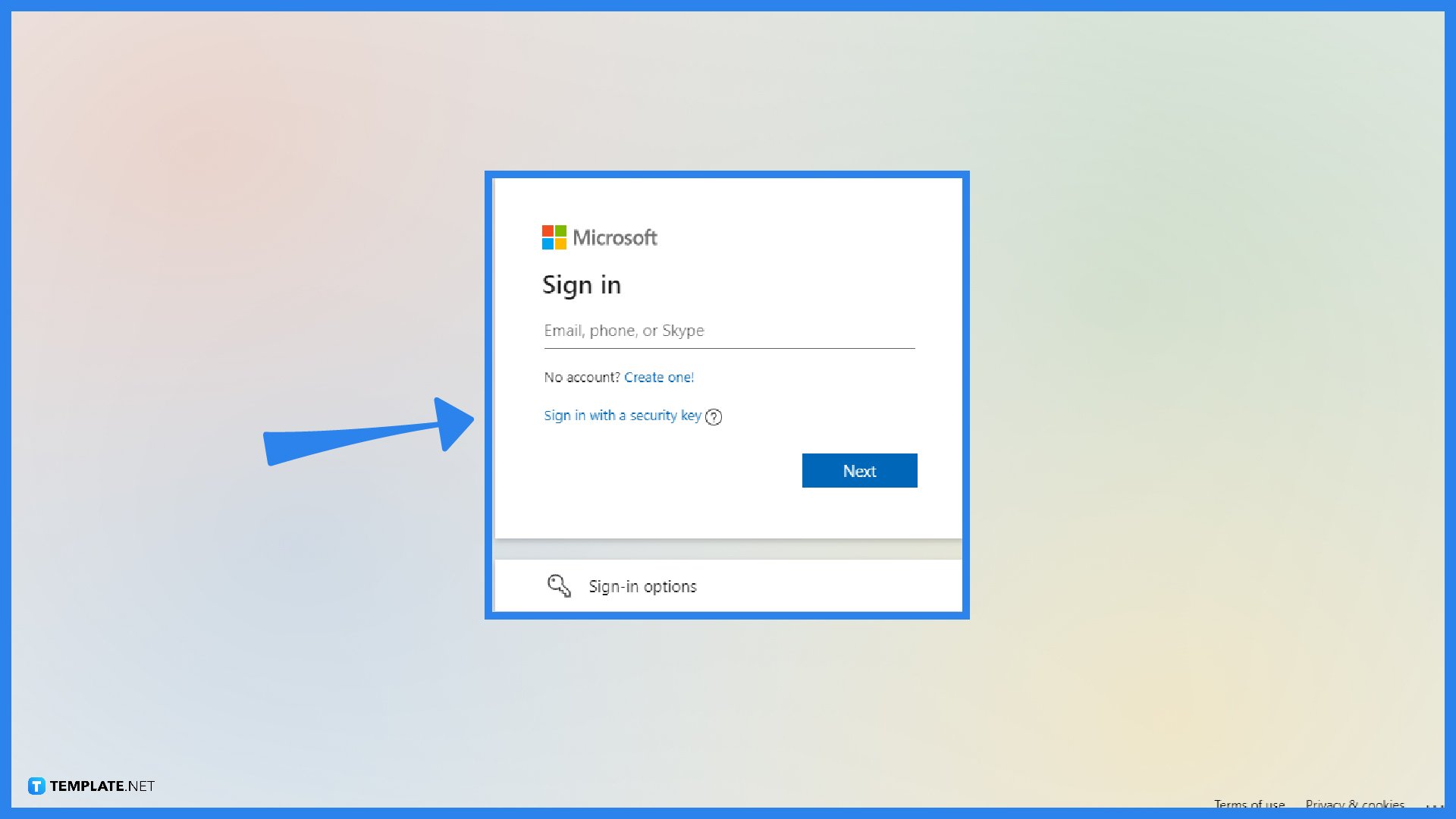
First things first, open the Microsoft Visio app for Microsoft 365 subscribers, install the Microsoft Visio plan for its standalone app, or visit MS Visio online for free. Then, sign in to Visio using your Microsoft account. Just insert your email or user ID, click “Next,” type your password, and press “Sign in.” You should be able to access Microsoft Visio shortly.
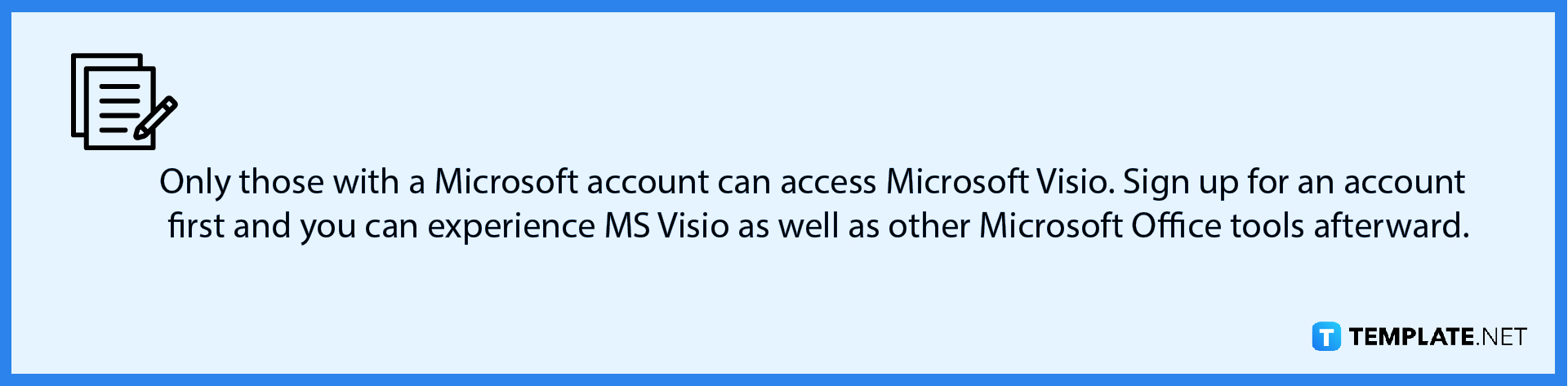
-
Step 2: Save Visio as PDF
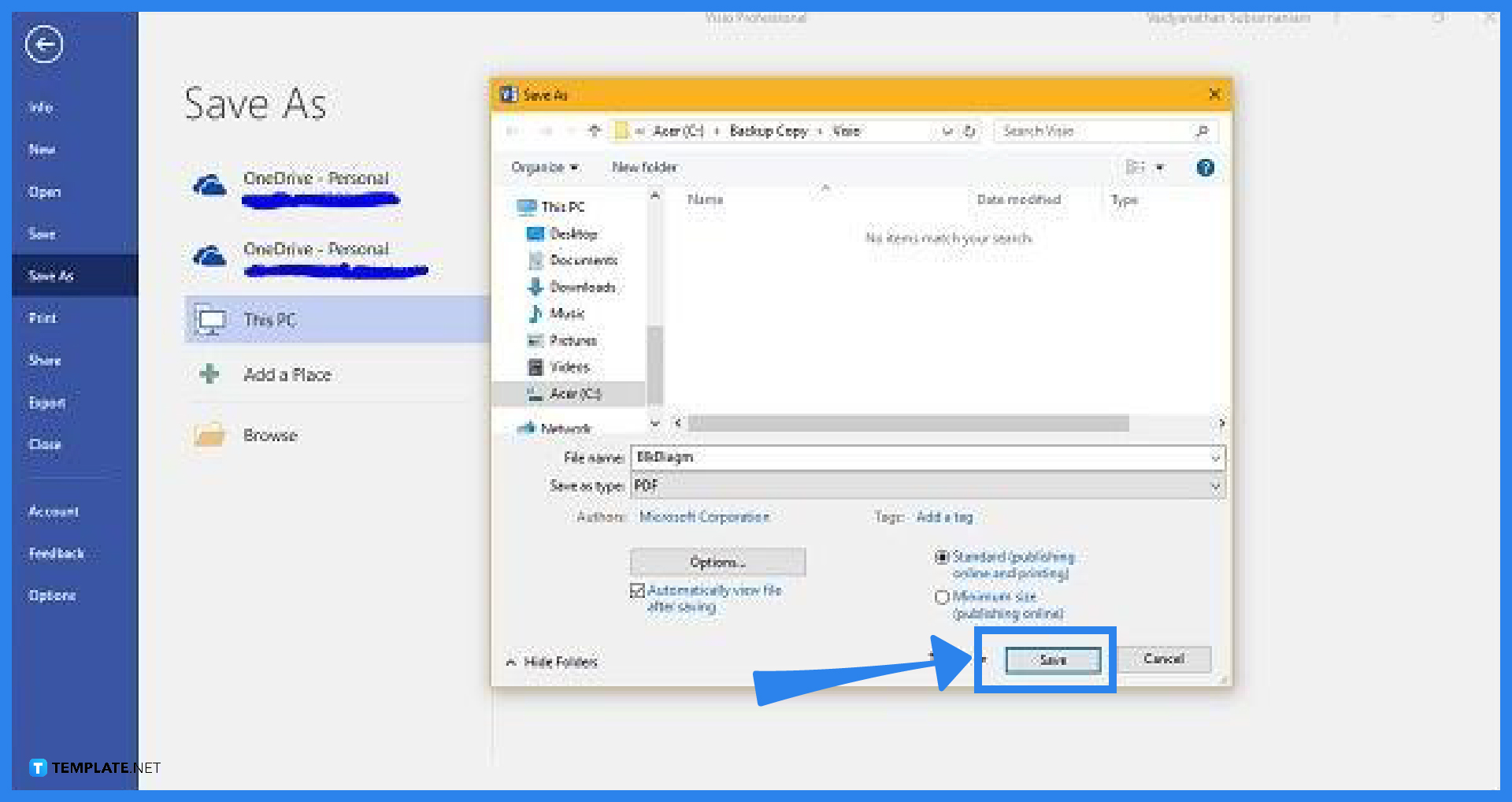
Inside Microsoft Visio, create a drawing or open any existing Visio file you already have. If you save your work there, the default format would be in .vsd or .vsdx. Change it to PDF instead. Just click “File” on the upper left menu of your screen. Press “Save As” and select “Browse.” The Save As pop-up window would appear and make sure to hover to the Save As type field. Change it to “PDF” and click “Save.” Thus, your Visio file is now a PDF file.
-
Step 3: Print Visio to PDF
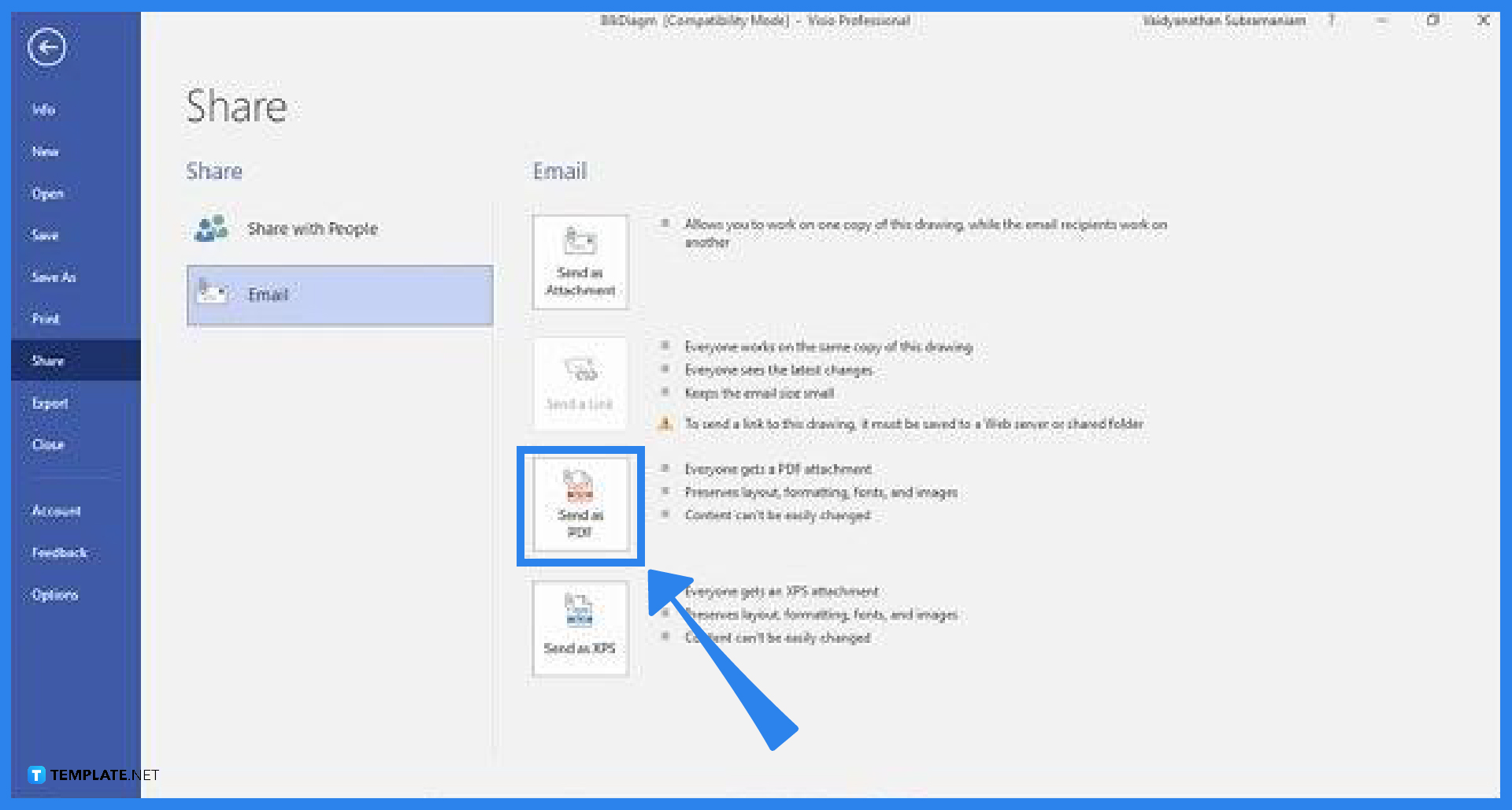
Another alternative when you use Microsoft Visio and convert it to PDF is through the printer options. Visio files are compatible to be printed in Adobe PDF. Simply press “File” from the upper menu, click “Print,” and choose “Adobe PDF” from the printer options. You can save that PDF file only or proceed to actually print it.
-
Step 4: Email Visio and Send as PDF
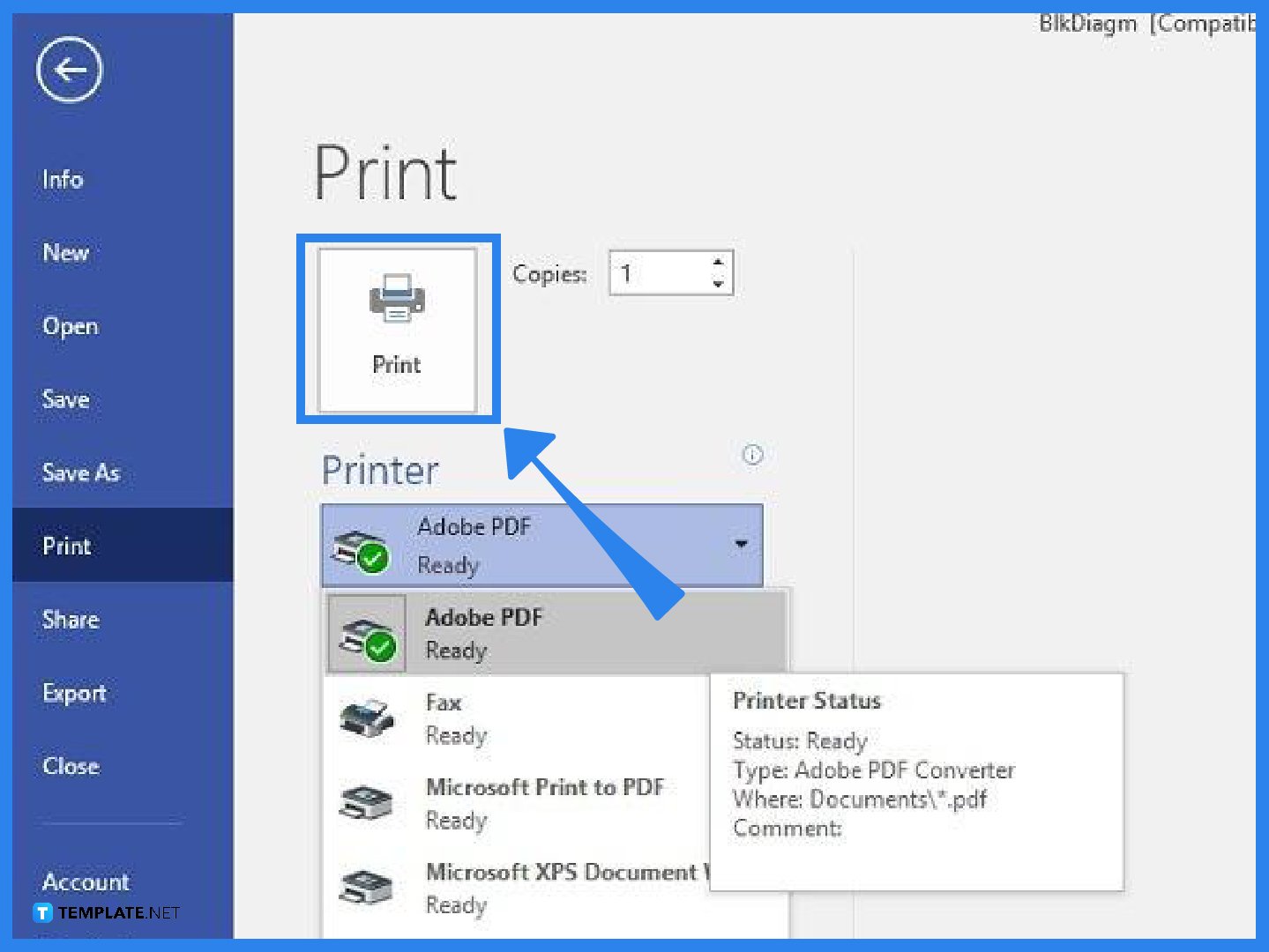
If you don’t need to save or print the Visio drawing, you may email the Visio file as a PDF to a recipient instead. To achieve this, click “File” from the top-left menu of your MS Visio screen. Pick “Share” and click the “Send as PDF” button. Then, proceed to type the email address of the receiver and send your file briefly.
FAQs
Can a Visio file be converted to PDF?
Yes, and a fast process is to click “File,” “Export,” “Create PDF/XPS,” pick a location to save the file, name the file, and select “Publish.”
What are the common image file formats in Visio?
Visio image file formats may be in JPG, PNG, EMF, or SVG.
How do I share a Visio file?
To share your Microsoft Visio file with other recipients, access the Visio app, open the specific Visio drawing or file to share, click “Share” on the upper-right side of the ribbon, type the email address of the recipient under the Share dialog field, and hit “Send.”

