
How to Connect Access with Microsoft SharePoint
Microsoft SharePoint is one of the products within the Microsoft product suite where you can access more applications integrated into…
Apr 26, 2023
You should convert the Microsoft Publisher file to PDF if you want to share it with someone who might not have Publisher or if you don’t want anyone to be able to edit it.
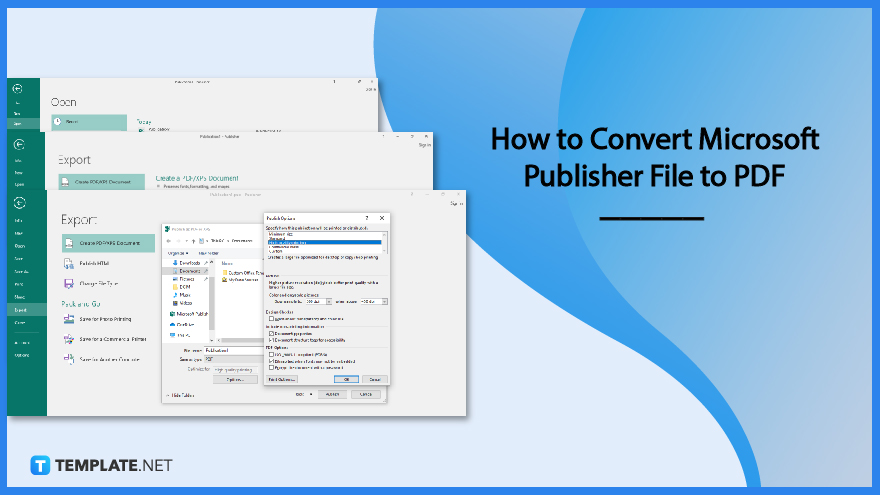
Even though Microsoft Publisher (.pub) files can only be edited in Publisher, you can convert “.pub” files to another format such as PDF if you need to make them more accessible.
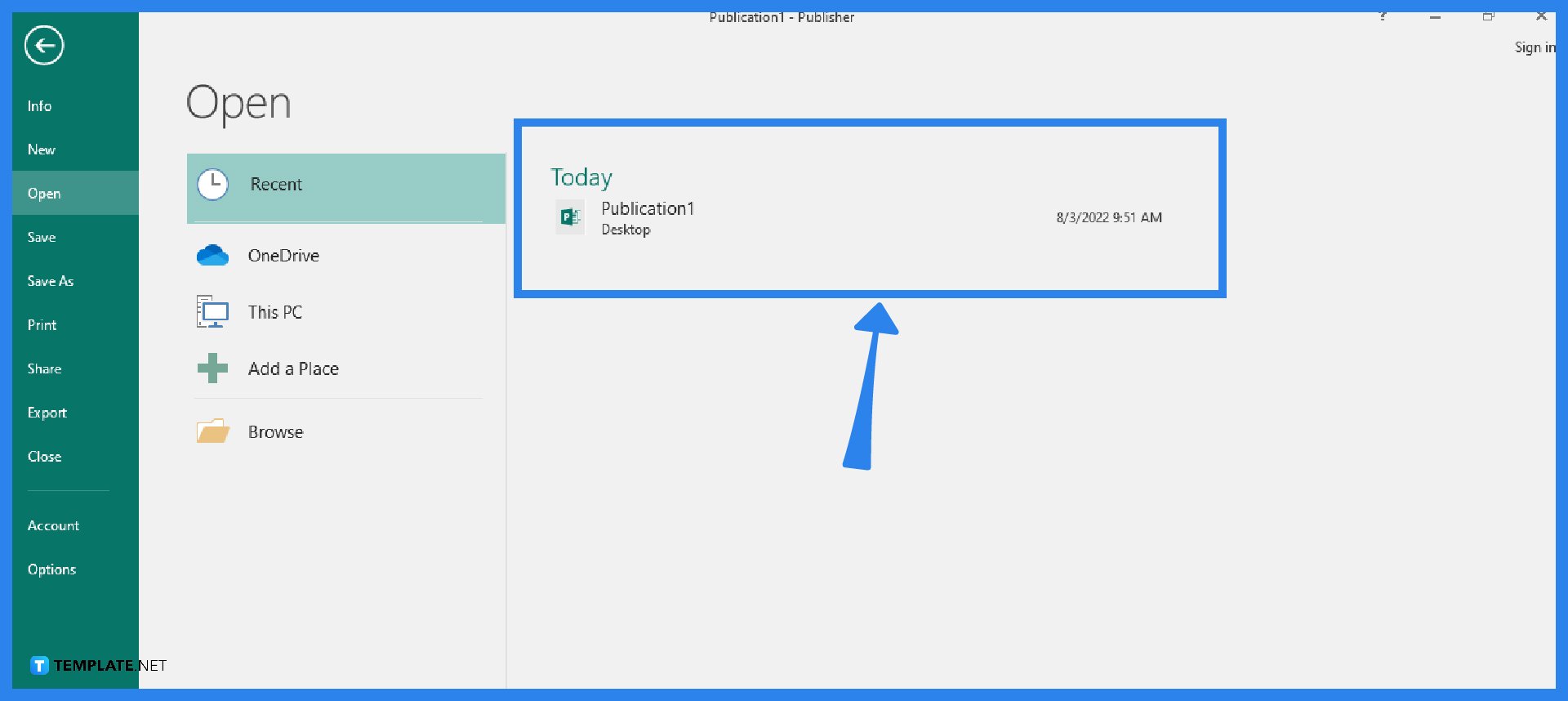
Launch your Microsoft Publisher application. Then, open the Publisher file that you wish to convert into PDF.
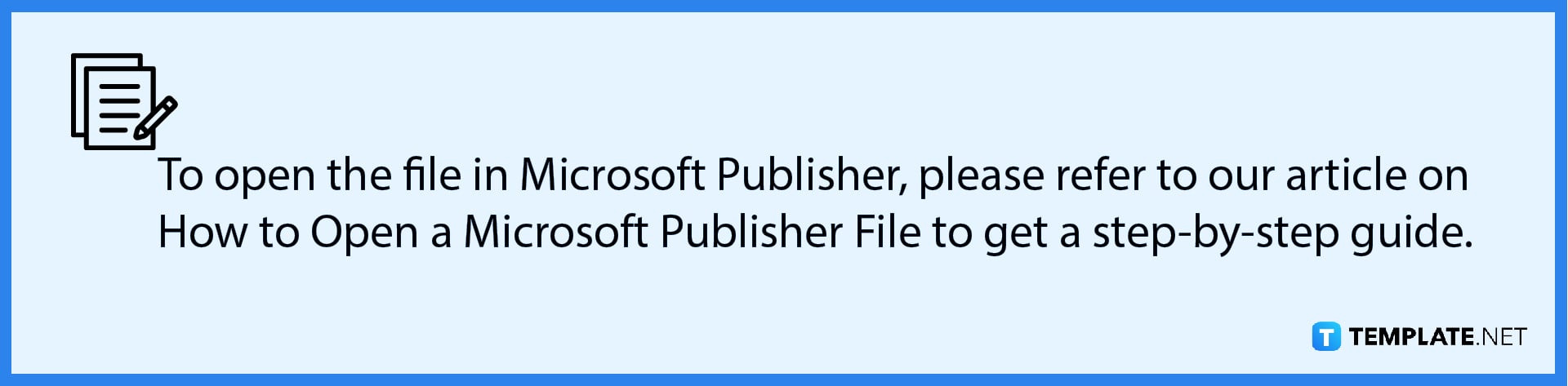
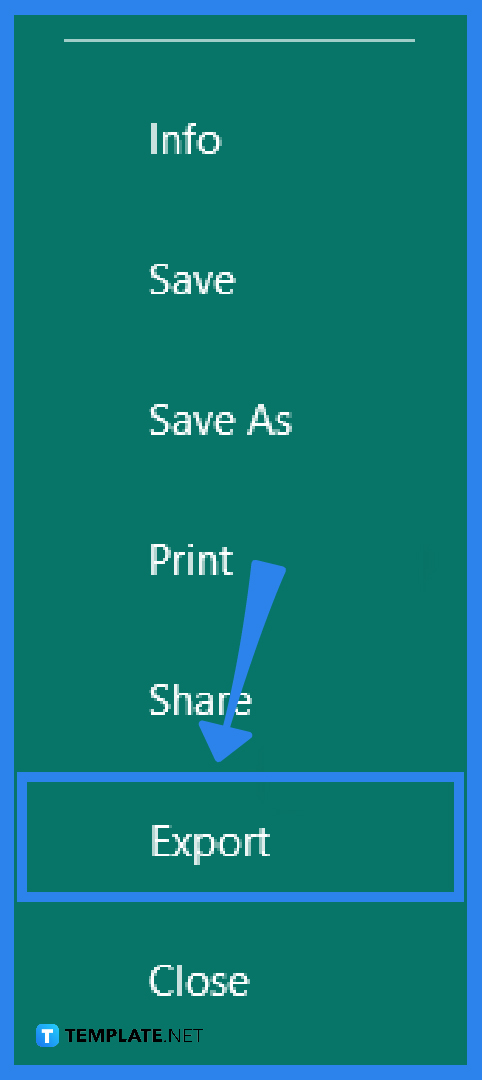
After the file has been opened, click the File tab in Publisher’s ribbon. Then select the Export option from the left-side menu.
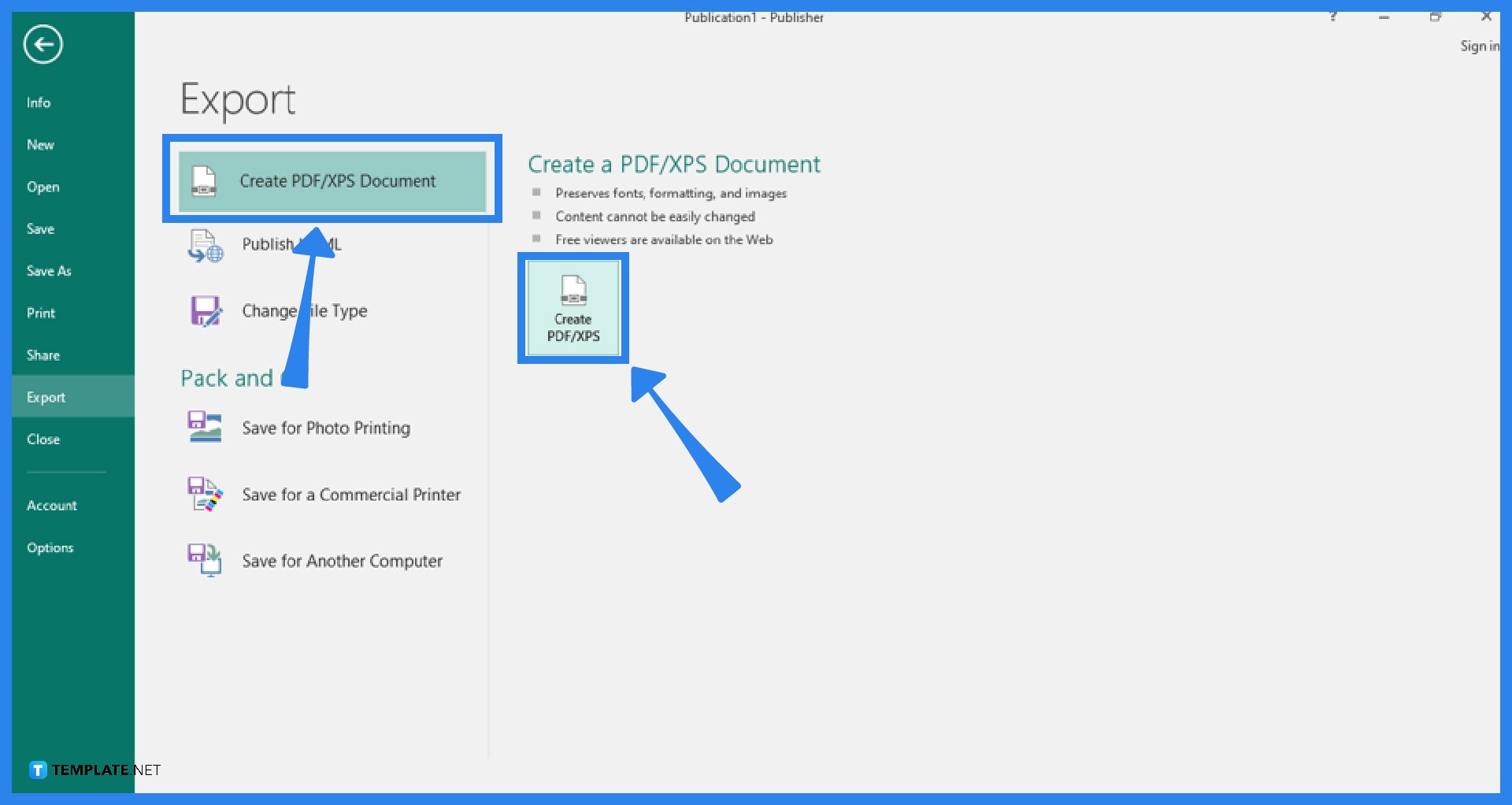
You are now at the Export options’ Create PDF/XPS Document section. Microsoft Publisher provides some justifications for converting your Publisher file to PDF in this section, such as preserving formatting and style, making it more difficult for others to edit the file, and providing free online viewing of the file. Simply select the Create PDF/XPS button.
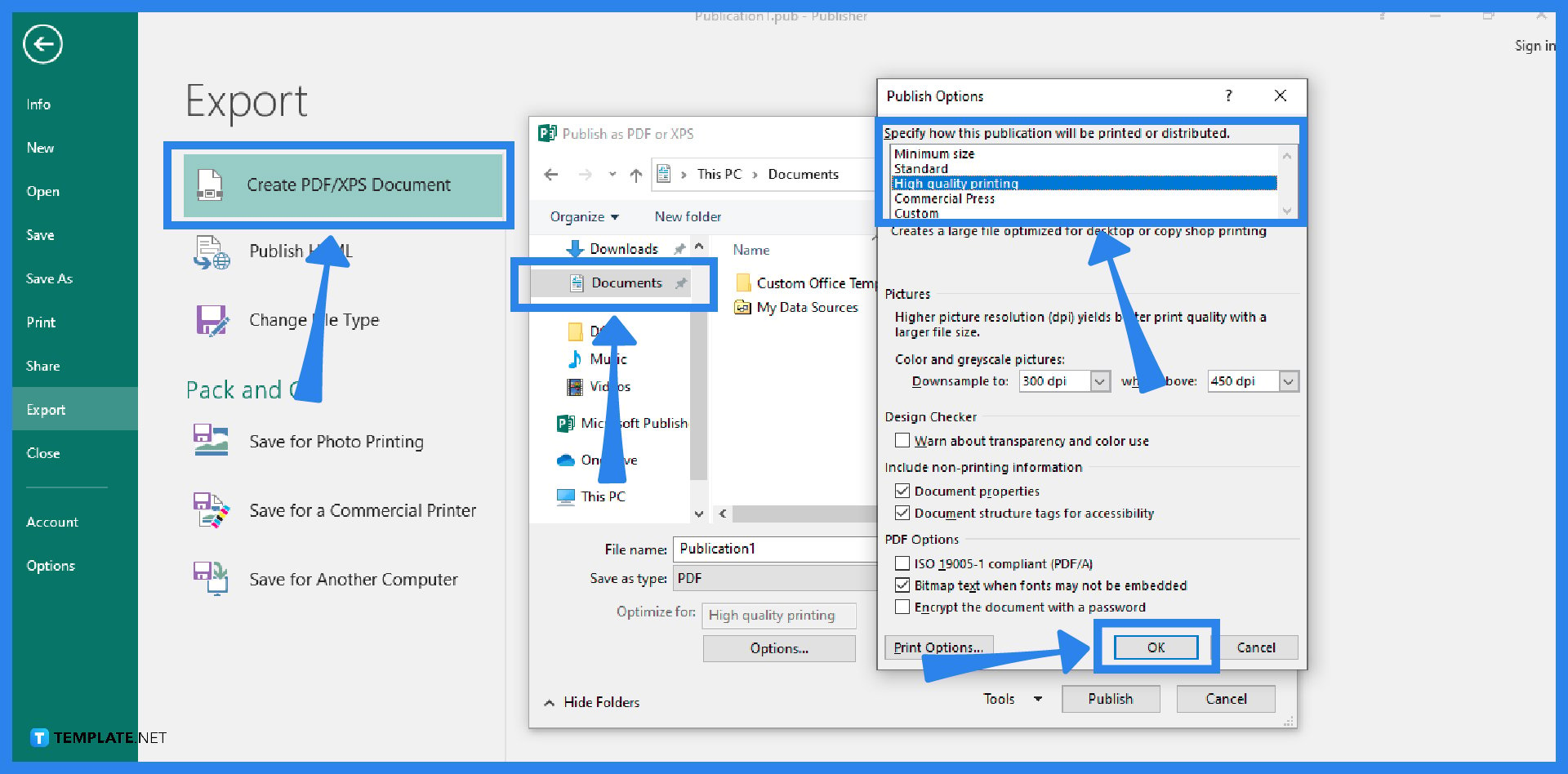
The Publish as PDF or XPS dialog box will appear. In the “Save as Type” box, you’ll see that it is already set as PDF, meaning it will be saved as a PDF. Before you save the file, make some tweaks. Click Options. A Publish Options dialog box appears. Make the desired changes, then click OK. Finally, click the Publish button to finalize the conversion process.
Yes, you can still convert a Microsoft Publisher file into PDF by using a dependable online conversion site.
Portable Document Format (PDF) files have the “.pdf” file extension and are normally read-only documents that preserve page layout; user manuals, eBooks, application forms, and scanned papers are a few examples of the types of materials for which PDF is frequently utilized.
To save a publication in a PDF file format in Microsoft Publisher, simply go to the File tab of the Publisher ribbon, choose the Save As option, choose a location for your file, type the name of the file, select PDF as the “Save as type”, and click the Save button to complete the process.
Definitely, in Microsoft Word, open the document that you want to convert, then click the File tab, select Save As, choose the location where you want to save the file, click the arrow-down button in the “Save as type” field, select PDF from the dropdown menu that displays, and hit the Save button.

Microsoft SharePoint is one of the products within the Microsoft product suite where you can access more applications integrated into…

Finding a product key for the Microsoft Visio software only takes a few clicks and doesn’t require a diagrammed process.…

With Microsoft Visio, collaborating and editing drawings online is entirely possible. In addition to that, templates and various selections of…

Microsoft Publisher is an easy-to-use publishing software application that users in this DIY age can optimize to produce digital content…

Access Microsoft Visio on your PC or mobile device to graphically arrange complicated concepts. Begin your Visio projects with hundreds…

Flattening an image means reducing the file size of the image, which will make saving and printing much easier. So,…

Microsoft Visio lets you create professional diagrams and flowcharts for various purposes and occasions. It also enables you to collaborate…

Knowing the version of Microsoft Publisher installed on your computer is also helpful when downloading templates and add-ins because some…

Microsoft Visio is an excellent tool and application for creating visual representations of flows and processes using creative and beautiful…