
How to Connect Access with Microsoft SharePoint
Microsoft SharePoint is one of the products within the Microsoft product suite where you can access more applications integrated into…
Apr 25, 2023
The background is a feature that you can add to change the view of your publication in colors or images. Microsoft Publisher provides a “Background” tool that you can use to enhance the layout and design of your publication.
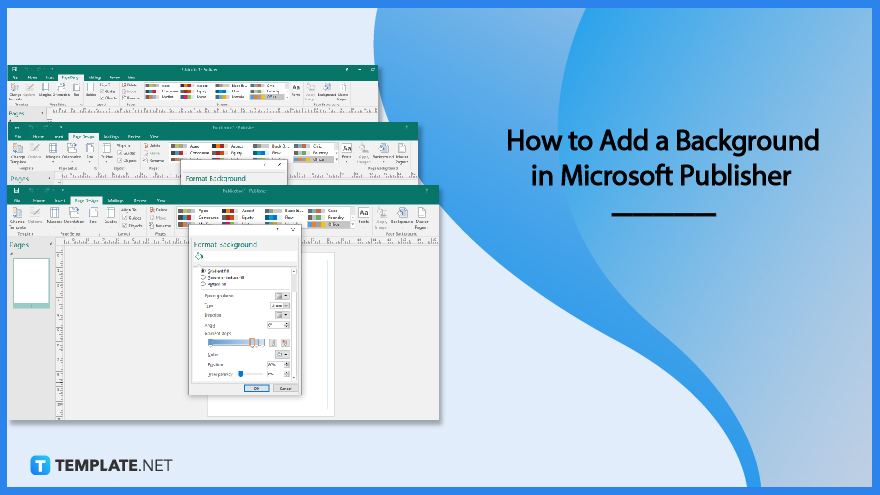
Adding a background to your publication in Microsoft Publisher is very easy. You can use the “Background” option that Microsoft Publisher offers to improve the layout and look of your publication.
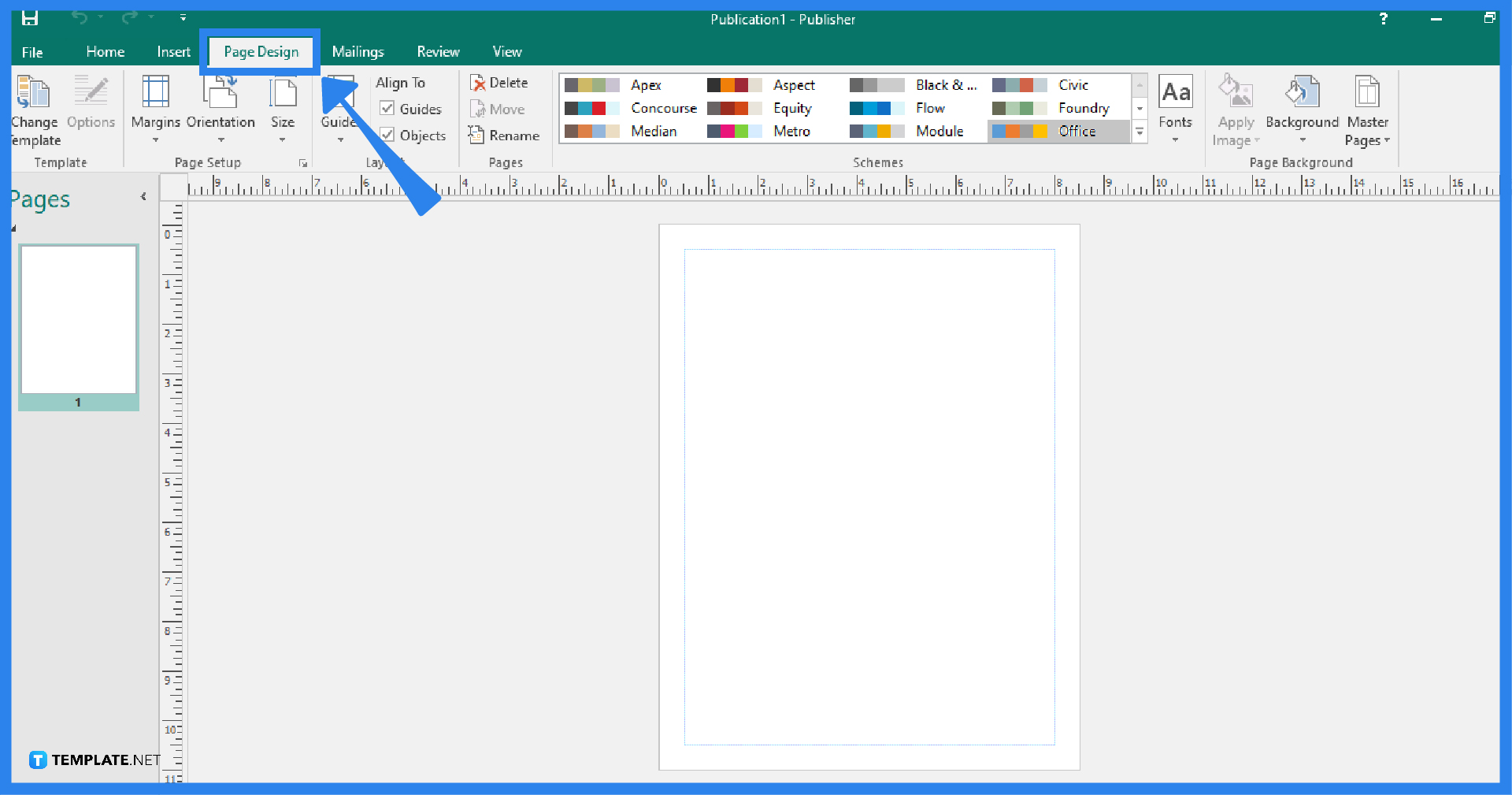
Start your Microsoft Publisher program and open a new blank publication. After that, go to the Page Design tab of the Publisher ribbon. Under the Page Background group, click on the Background option.
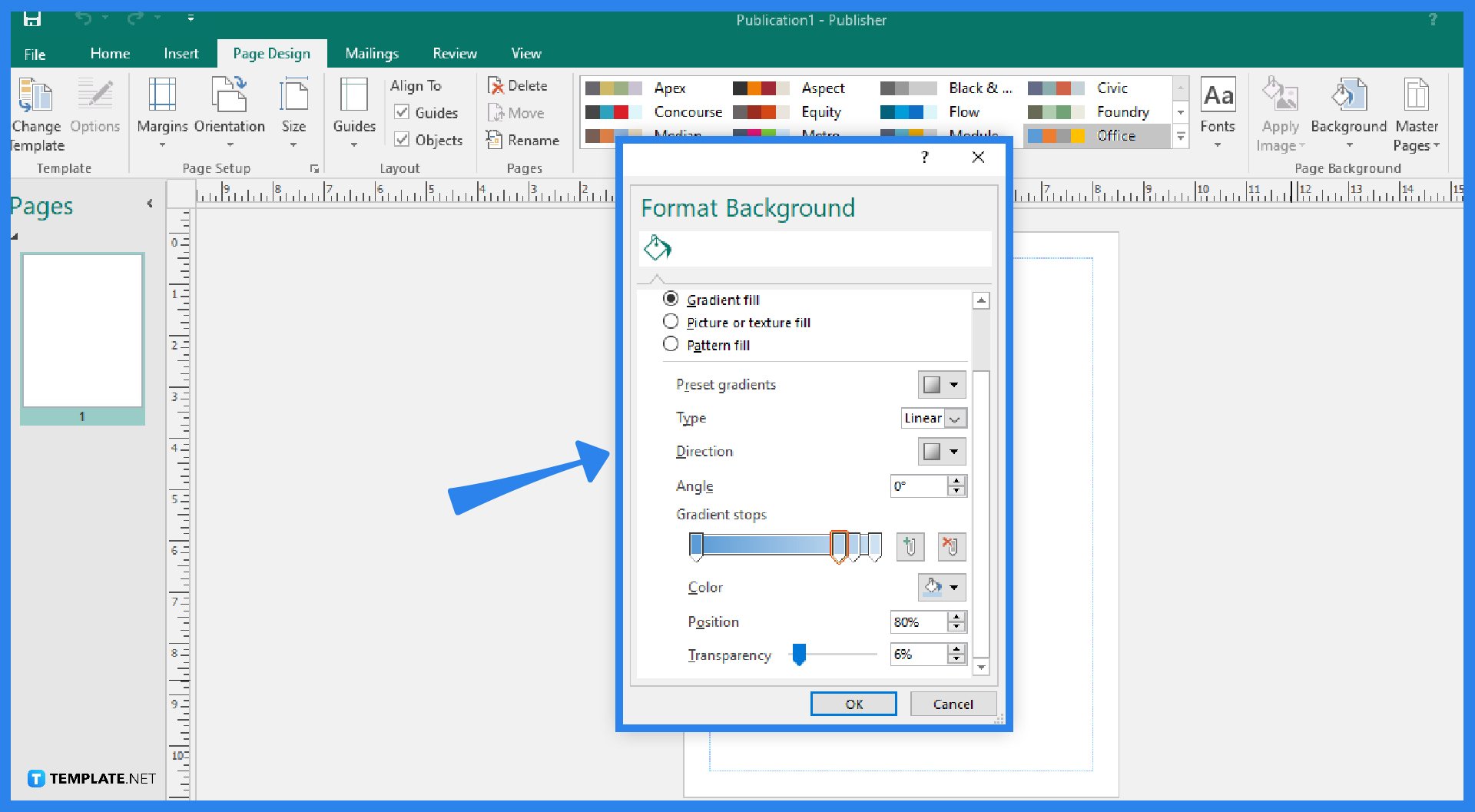
After clicking the Background option, you can now choose the background color that you want. You can customize your background by selecting the “More Backgrounds” option. From there, you can choose how you want to fill your background, such as solid fill or gradient fill. You can change the background color, transparency, position, and other options. After making the necessary adjustments, click OK, and you will now see the added background for your publication.
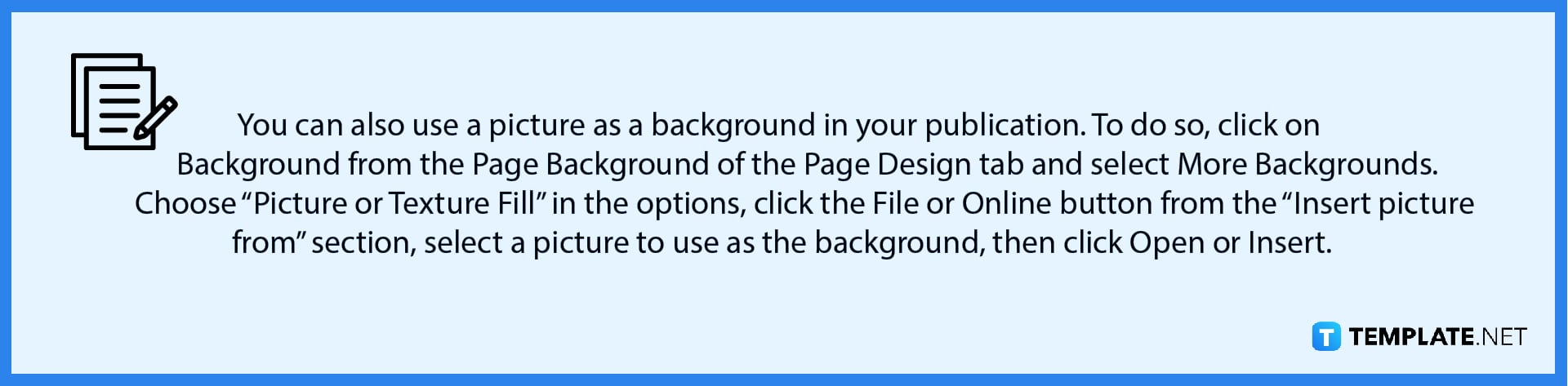
To remove the added background in Microsoft Publisher, you can simply do a right-click on your page, and choose the “Undo Create Background” option in the pop-up menu that appears; you also have the option of going to the Page Design tab, then clicking on More Backgrounds from the Background option, and hitting the OK button after selecting No Fill from the Format Background dialog box.
Definitely, you can utilize the “Pattern Fill” option for your publication in Microsoft Publisher, which can be found in the Format Background dialog menu under the Background option of the Page Design tab.
If you’re using a template, you can change and use a coordinated color set to match the font, background, and other template colors; to do so, click Page Design after launching the template, and browse the publication schemes from the Schemes group to choose a color scheme that works for your publication.
Yes, you can use a two-color background for your publications in Microsoft Publisher using the Gradient Fill option and the Pattern Fill option.
The fill options include a solid fill, gradient fill, picture or texture fill, and pattern fill, which you can use as a background for your publication.

Microsoft SharePoint is one of the products within the Microsoft product suite where you can access more applications integrated into…

Finding a product key for the Microsoft Visio software only takes a few clicks and doesn’t require a diagrammed process.…

With Microsoft Visio, collaborating and editing drawings online is entirely possible. In addition to that, templates and various selections of…

Microsoft Publisher is an easy-to-use publishing software application that users in this DIY age can optimize to produce digital content…

Access Microsoft Visio on your PC or mobile device to graphically arrange complicated concepts. Begin your Visio projects with hundreds…

Flattening an image means reducing the file size of the image, which will make saving and printing much easier. So,…

Microsoft Visio lets you create professional diagrams and flowcharts for various purposes and occasions. It also enables you to collaborate…

Knowing the version of Microsoft Publisher installed on your computer is also helpful when downloading templates and add-ins because some…

Microsoft Visio is an excellent tool and application for creating visual representations of flows and processes using creative and beautiful…