How Do I Upgrade to 64-bit Microsoft Visio
Microsoft Visio makes creating flowcharts, diagrams, and floorplans convenient with its easy-access features and tools. With the help of Microsoft 365, you get to seamlessly export or view documents from one app to another.
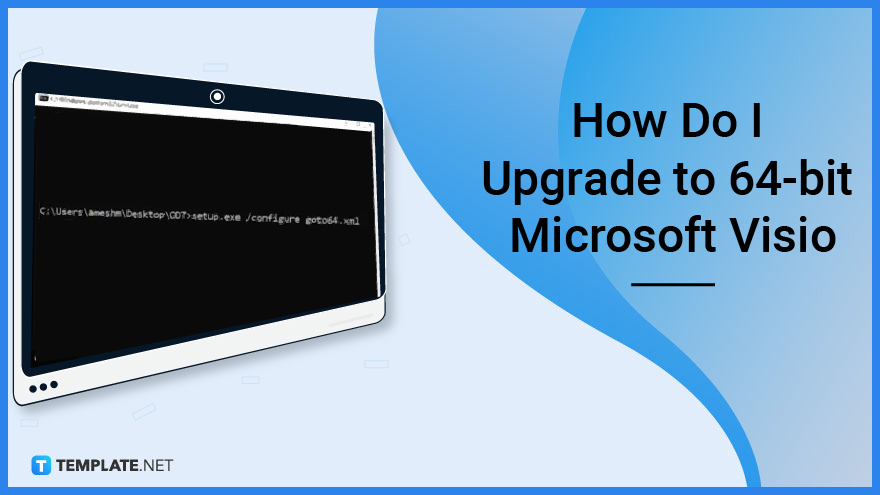
How Do I Upgrade to 64-bit Microsoft Visio
A lot of users upgrade their software to take advantage of new tools and features accessible in that version. Here are a few steps to upgrade your Microsoft Visio to 64-bit:
-
Step 1: Download the Office Deployment Tool
The Office Deployment Tool or ODT is a tool that can be used to download and deploy Microsoft 365 apps which includes Microsoft Visio. This tool is important for converting or upgrading Microsoft Visio which will be discussed in the next steps. To acquire your ODT, simply go to Microsoft Download Center and download the tool.
-
Step 2: Open Command Prompt
After downloading the Office Deployment Tool, open the Command Prompt of your computer. To do this, click Start in the lower left corner of your monitor. Then type CMD with no quotation marks.
-
Step 3: Perform Configuration and Conversion
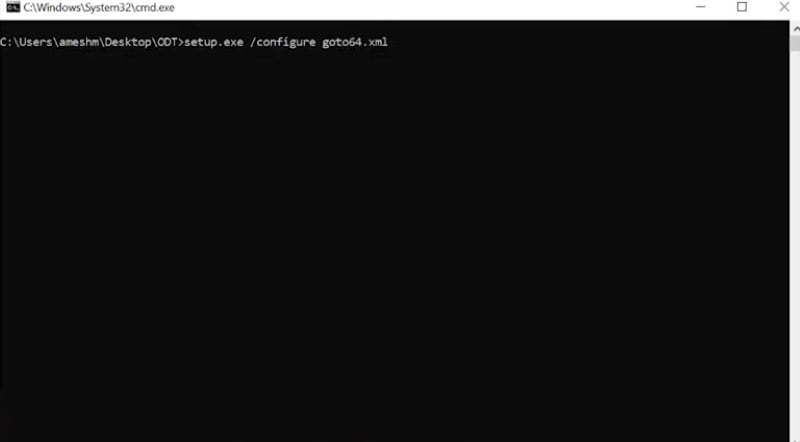
Once the Command Prompt window appears, just type your office deployment tool followed by /configure goto64.xml and then press Enter. Performing the conversion will uninstall the old versions of the apps that you have installed on your computer, including Microsoft Visio. The process may take a while but once it ends all you need to do is follow the last step.
-
Step 4: Install Other Minimal Requirements
You need to install a few more software to successfully upgrade your Microsoft Visio to 64-bit. These are the other requirements you need to have: Release of 1902 Office 354 ProPlus installed on the device; upgraded Office Deployment Tool; and access to 64-bit Equivalent Source File. With all these prepared, you now upgrade your version of Microsoft Visio.
FAQs
Why do I need to upgrade Microsoft Visio to 64-bit?
Upgrading Microsoft Visio to 64-bit will let you access higher resolution tools and features that the application offers but, then again, there is no problem with maintaining a 32-bit version of your applications.
How long does it take to upgrade Microsoft Visio?
Upgrading Microsoft Visio will not take longer than a day as long as you have a high-speed Internet connection and a well-functioning device.
Why do I need to upgrade Microsoft Office and not Microsoft Visio itself?
Microsoft Visio’s system is aligned with that of Microsoft Office and Microsoft 365, so when you want to upgrade any application to the latest version, you need to perform it on the latter.
What are the benefits of upgrading to 64-bit?
Microsoft claims that upgrading to 64-bit will, generally, let your computer have more resources like processing power and memory, and this version of Microsoft Office is better at handling large data sets and extremely huge pictures which are associated with the functions of Microsoft Visio.
What will happen if the requirements for upgrading are not followed?
Basically, if the other requirements are not followed or installed, then the conversion of your Microsoft Office and Microsoft 365 will not be successful.

