How Can Multiple People Edit a Document in Microsoft Visio
Microsoft Visio is a valuable platform that enables people to design and complete a comprehensive diagram or vector to represent an organization’s or company’s processes, systems, or activities using manageable and comprehensive charts, graphs, and diagrams for presentations. Since methods and systems in organizations are complex and require expertise, teams can have multiple people edit a document using Microsoft Visio for precise and accurate representations.
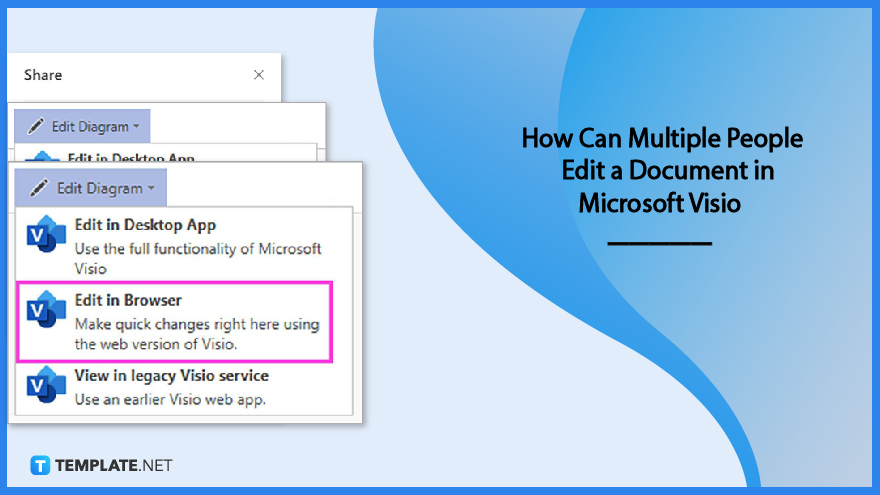
How Can Multiple People Edit a Document in Microsoft Visio
Multiple people have a hand in developing and designing flows for processes and systems in a company that enables smooth operations for daily tasks and activities for many employees. Microsoft Visio enables collaborative work features by allowing multiple individuals to edit, revise, and update graphs and diagrams for different users using the web browser.
-
Step 1 – View Diagram on Microsoft Visio
For users to view a diagram or document in Microsoft, they must first sign in to the Microsoft 365 accounts, input their login information, navigate to the OneDrive folder for either business or school, and access the Sharepoint in Microsoft 365 library. As necessary, upload the diagram with the file format of (.vsdx), and select the diagram to upload in a new browser.
-
Step 2 – Share the Diagram with People
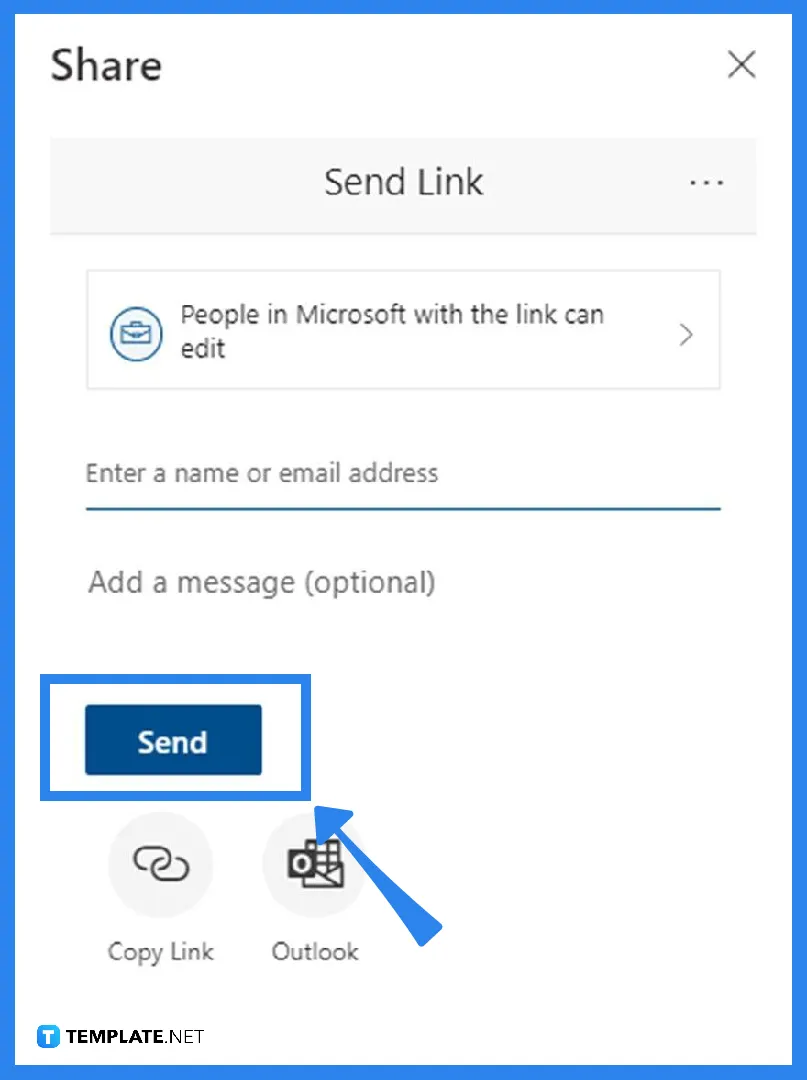
To share the diagram with users as a viewer, go to the Share button and copy the available link; if the user is currently editing the diagram, go to the File menu, click on Share, choose Share with people, and click Send in the Share dialog box. If a user does not have Sharepoint or OneDrive, select the copy link button and share the file externally. -
Step 3 – Create and Edit the Diagram on Microsoft Visio
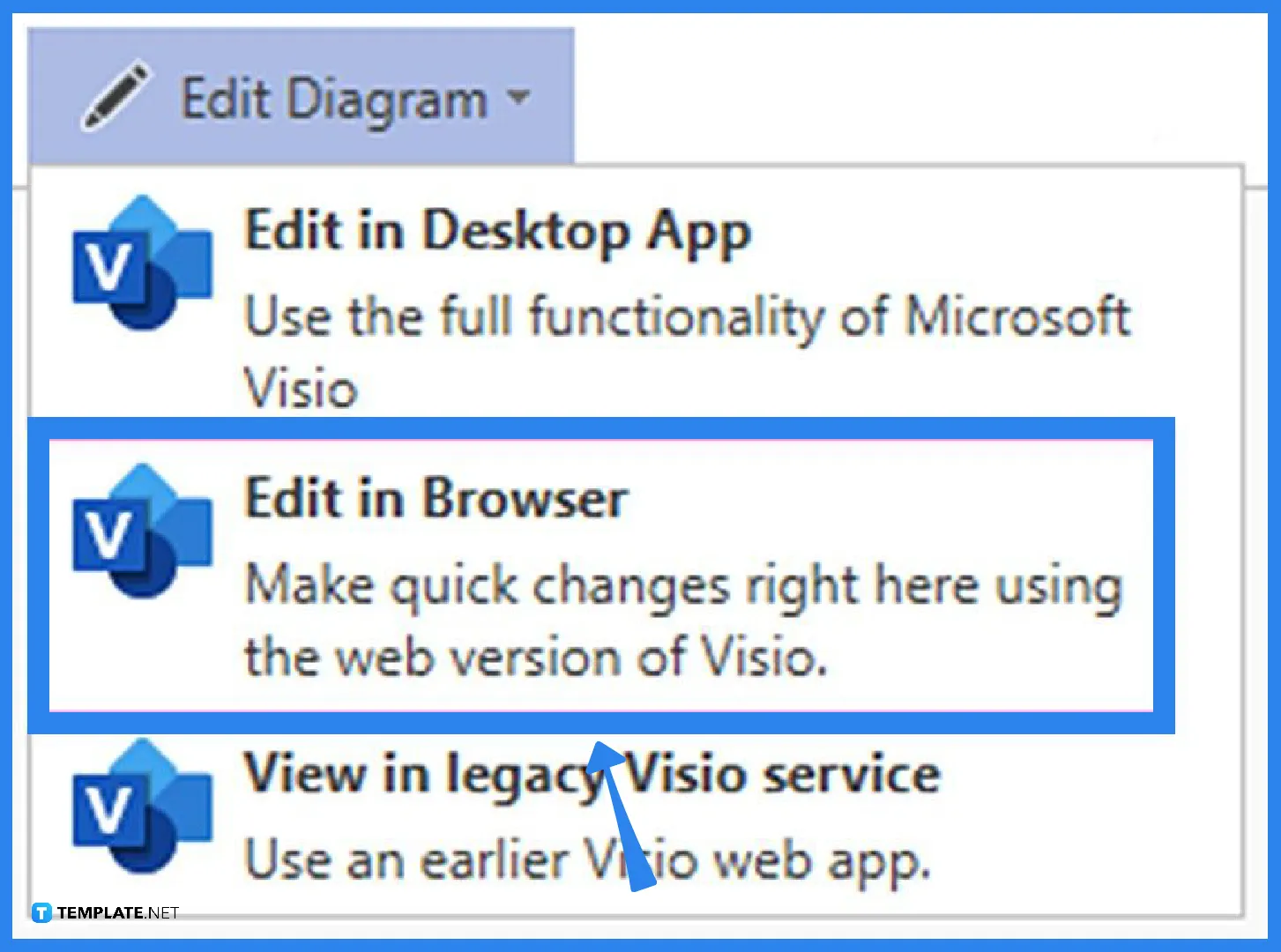
If there is no existing file, a user can start creating a diagram by going to New and selecting the Visio drawing option using a web browser or opening an existing file by clicking on its file name. Edit the diagram with other individuals as co-authors by clicking on the Edit Diagram button and then Edit in Browser to make changes to the document.
FAQs
Can I use Visio on multiple computers?
Users can use Microsoft Visio on a maximum of five devices through a subscription to Microsoft 365, downloading and installing the application to a computer running on Windows 7 or higher.
How do I make a Visio diagram editable?
To make a Visio diagram editable, a user or an author of the document must allow access to a particular file by sending a direct link to their email address or copying the link to the file and sending it through a third-party program for other individuals to access.
What is Visio Team?
Visio Team is the Visio feature that users can access in Microsoft Teams that allows individuals to collaborate, create, and edit documents and diagrams through the Team application that has access to services and content in a dedicated workspace within a channel or chat.
Does Visio work on Teams?
Microsoft Visio is available in Teams, enabling team members to view, edit, and collaborate on Visio diagrams efficiently through real-time feedback and a dedicated file library storage for all the group’s work content.

