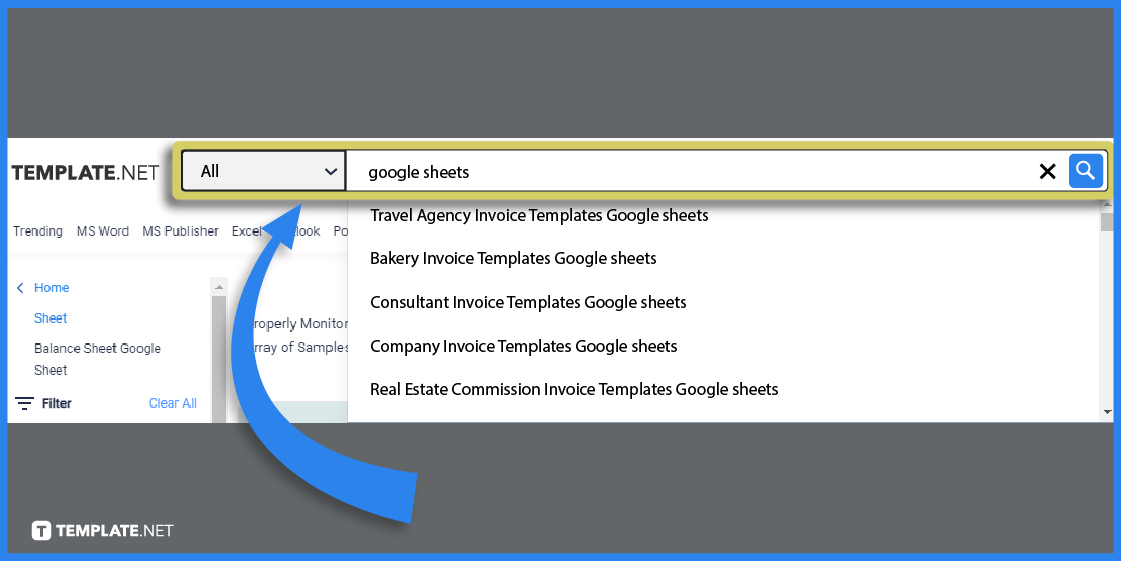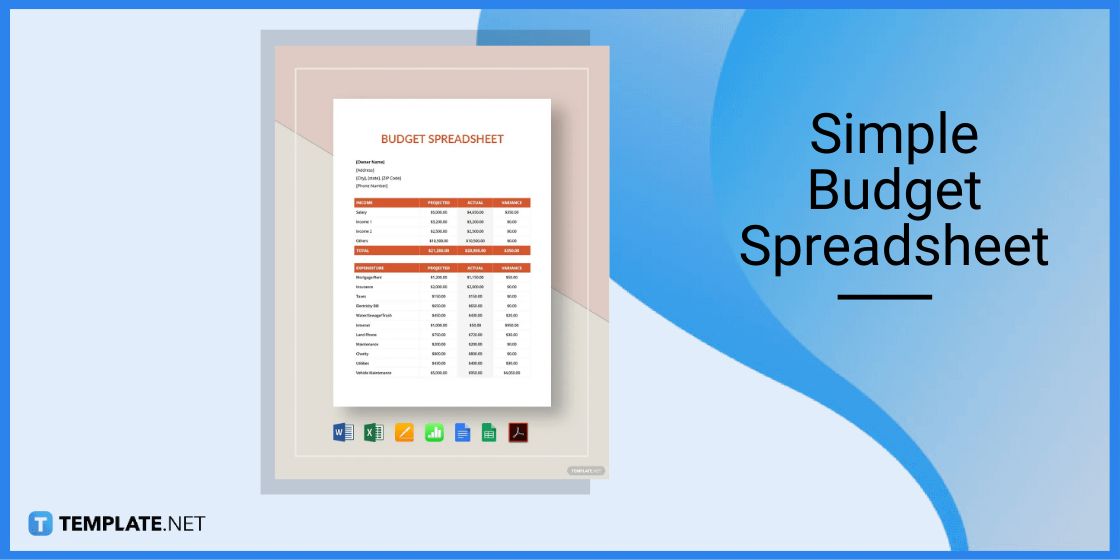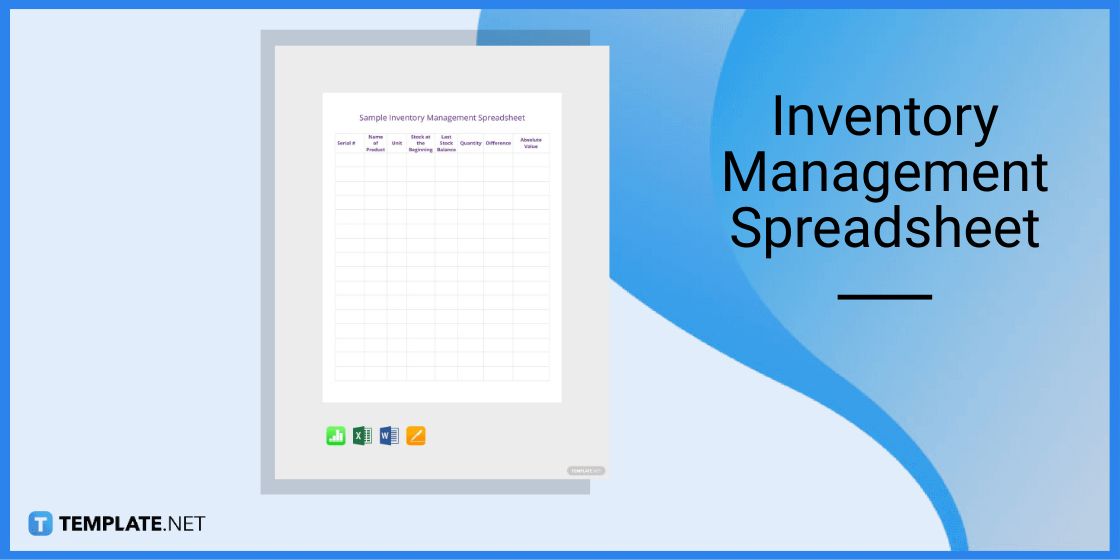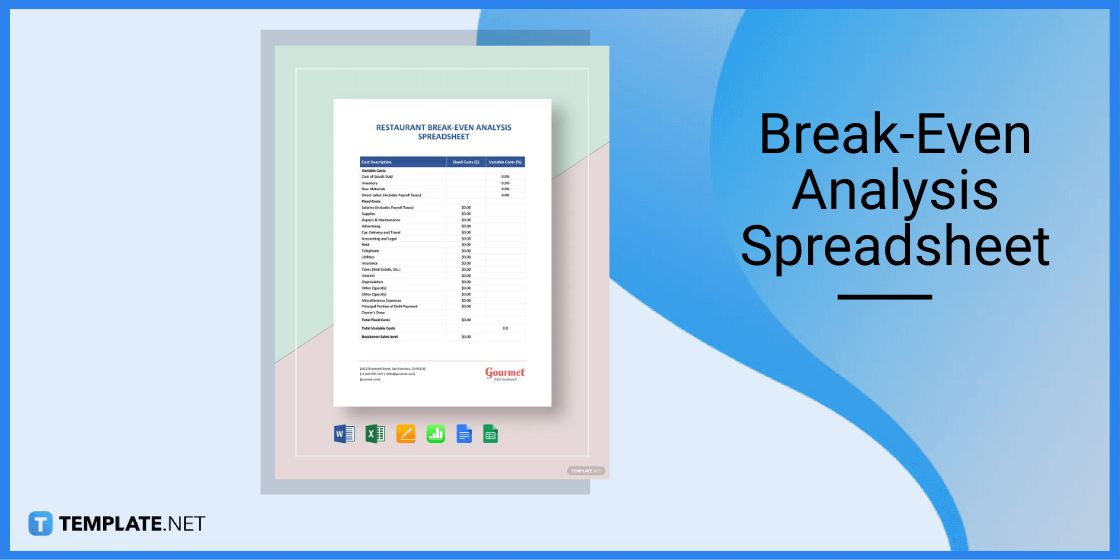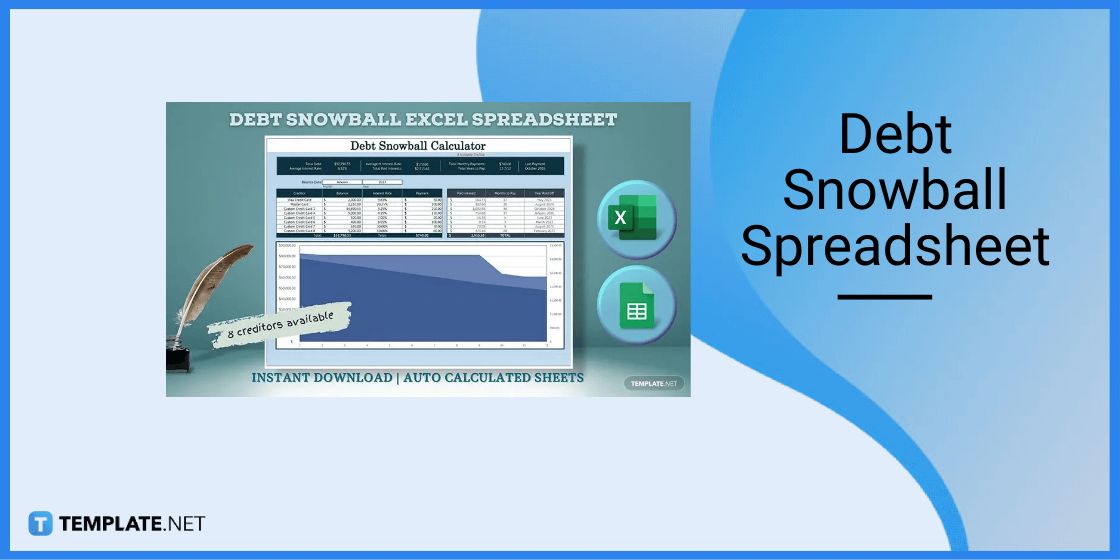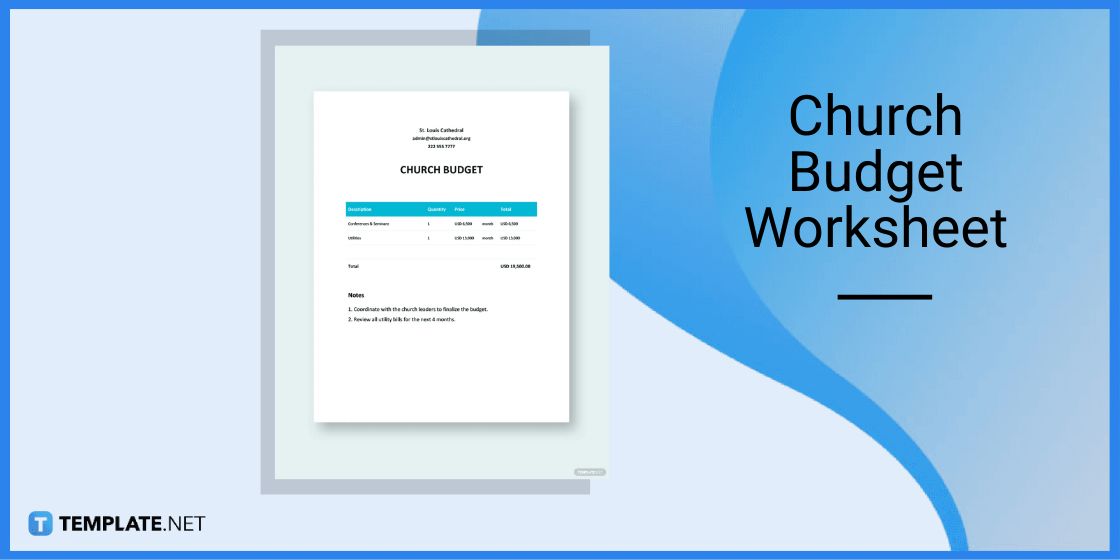Table of Contents
- How to Add Conditional Formatting in Google Sheets – Step-by-Step Instructions
- Spreadsheet Templates & Examples in Google Sheets
- Simple Budget Spreadsheet Template
- Inventory Management Spreadsheet Template
- Break-Even Analysis Spreadsheet Template
- Debt Snowball Spreadsheet Template
- Church Budget Worksheet Template
- FAQs
How To Add Conditional Formatting in Google Sheets [Templates + Examples] 2023
Adding conditional formatting is one of the most useful features in Google Sheets. By subjecting spreadsheet cells to certain conditions or criteria, you can better identify and organize values in your spreadsheet.
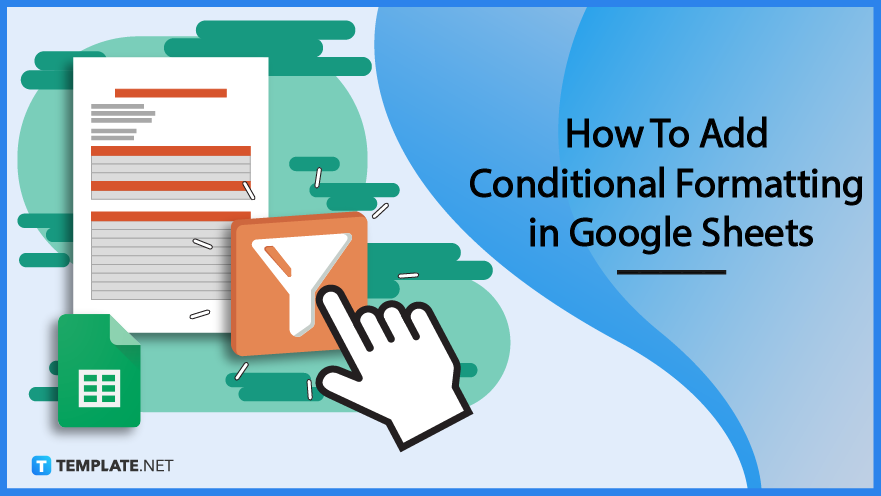
How to Add Conditional Formatting in Google Sheets – Step-by-Step Instructions
It is good to take advantage of the conditional formatting tool in Google Sheets. You can learn how to use this function by following a simple set of instructions.
Step 1: Choose a Spreadsheet Template (Option 1)
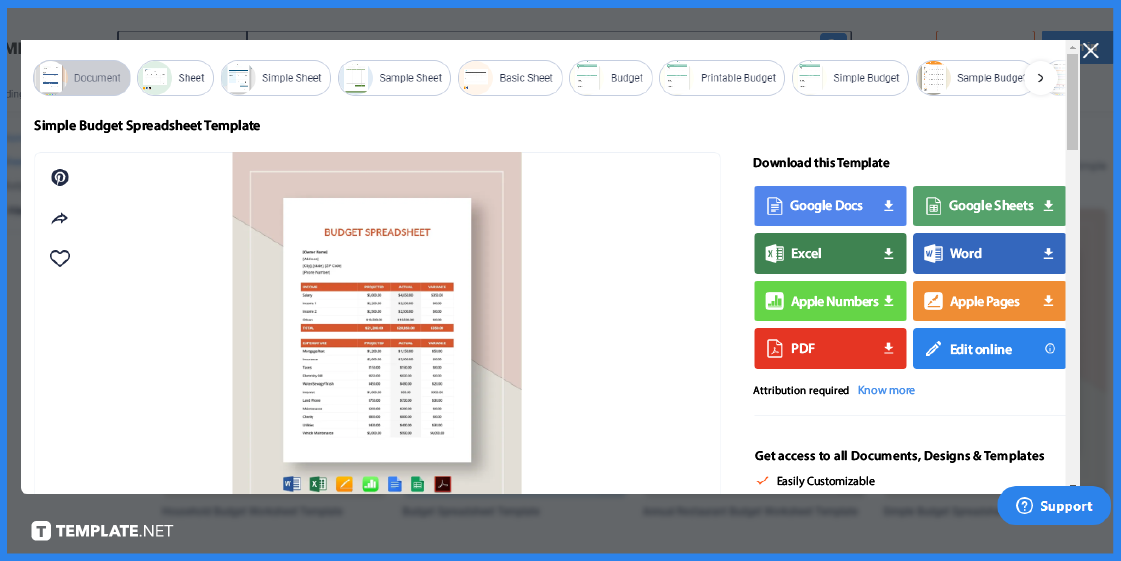
The first step is to choose an appropriate template to use as a reference or example. Template.net offers dozens of editable spreadsheet templates for all kinds of different purposes.
Step 2: Search for a Spreadsheet Template (Option 2)
An alternative way is to utilize the Template.net search bar found on the homepage. Just key in what you are looking for and browse the available templates.
Step 3: Select Google Sheets from the Format Options
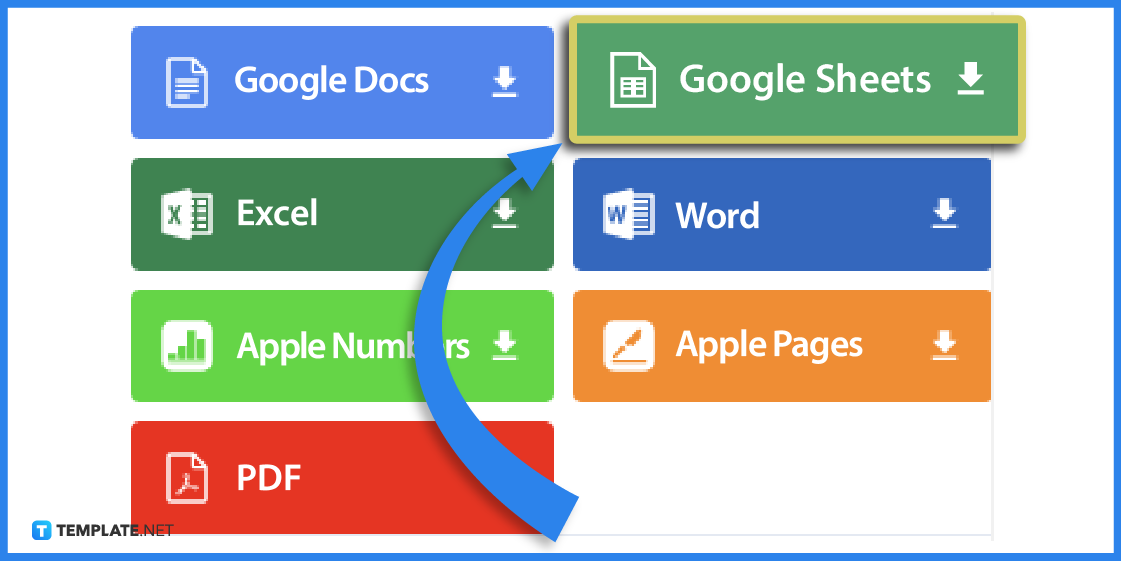
Once you have selected your desired template, download the file to your computer. Make sure to choose Google Sheets from the list of file format options.
Step 4: Import the Template to Google Sheets
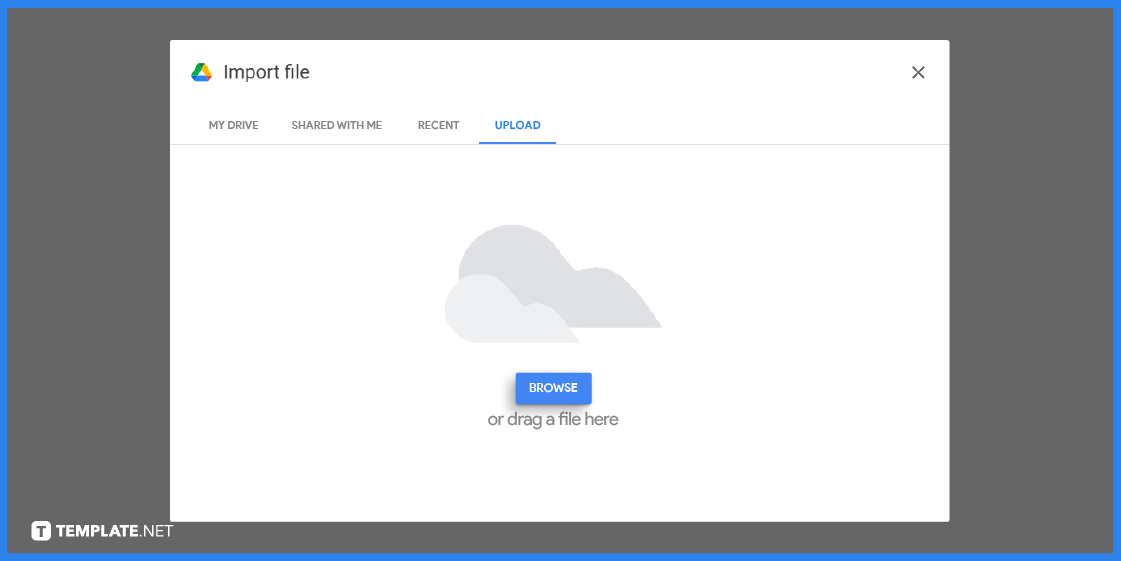
Open Google Sheets and select the File tab. Then click Open or Import to upload the template file.
Step 5: Highlight the Data
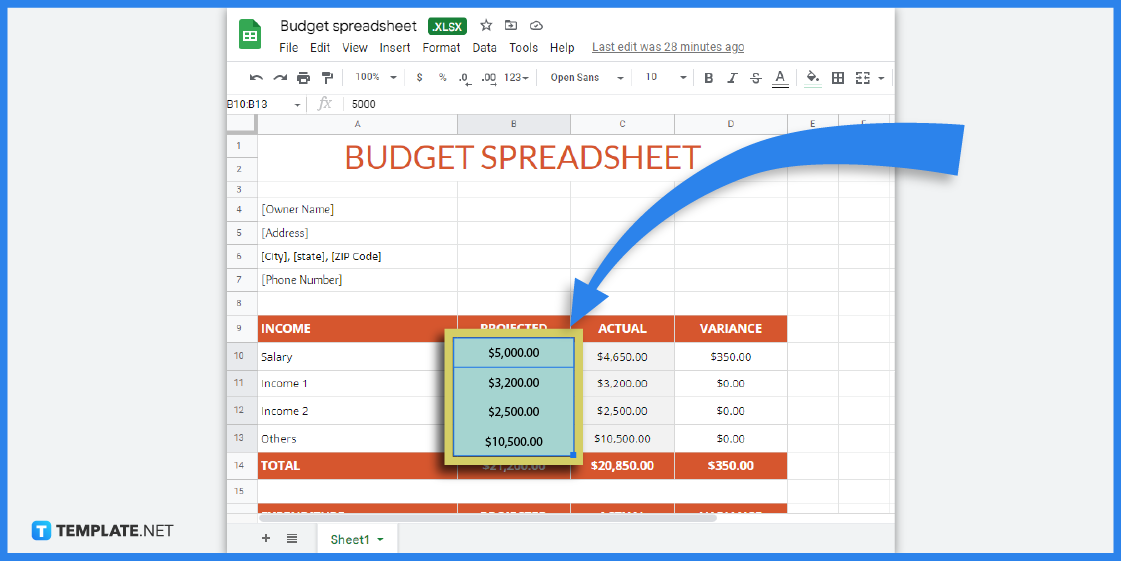
The next step is to select or highlight the data you want to apply conditional formatting to. Simply click and hold to highlight.
Step 6: Select Conditional Formatting
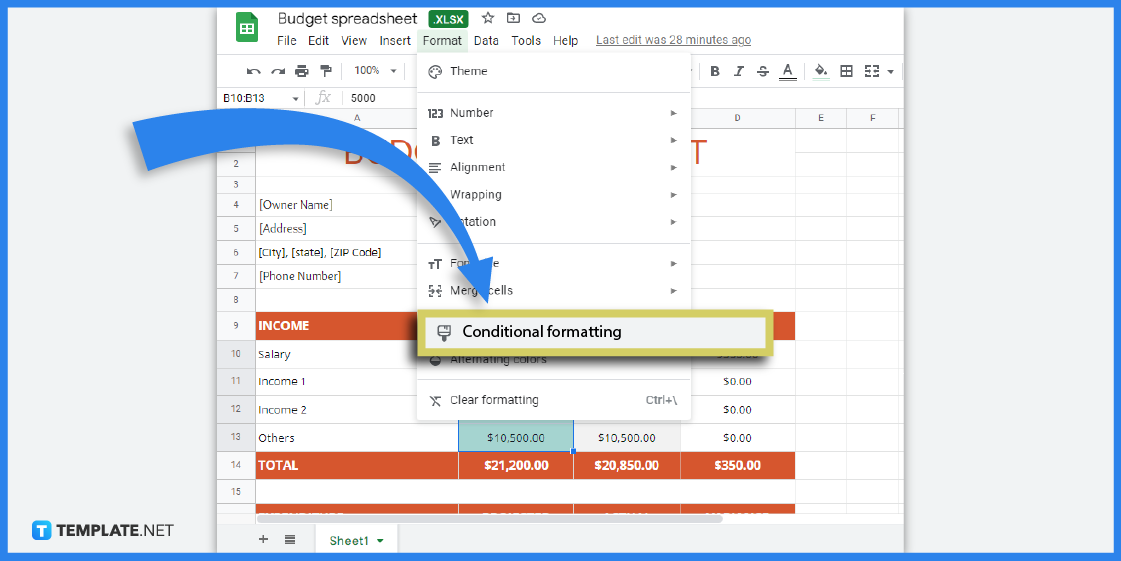
Click on the Format tab at the top of the screen and select Conditional Formatting from the menu.
Step 7: Choose and Create a Format Rule
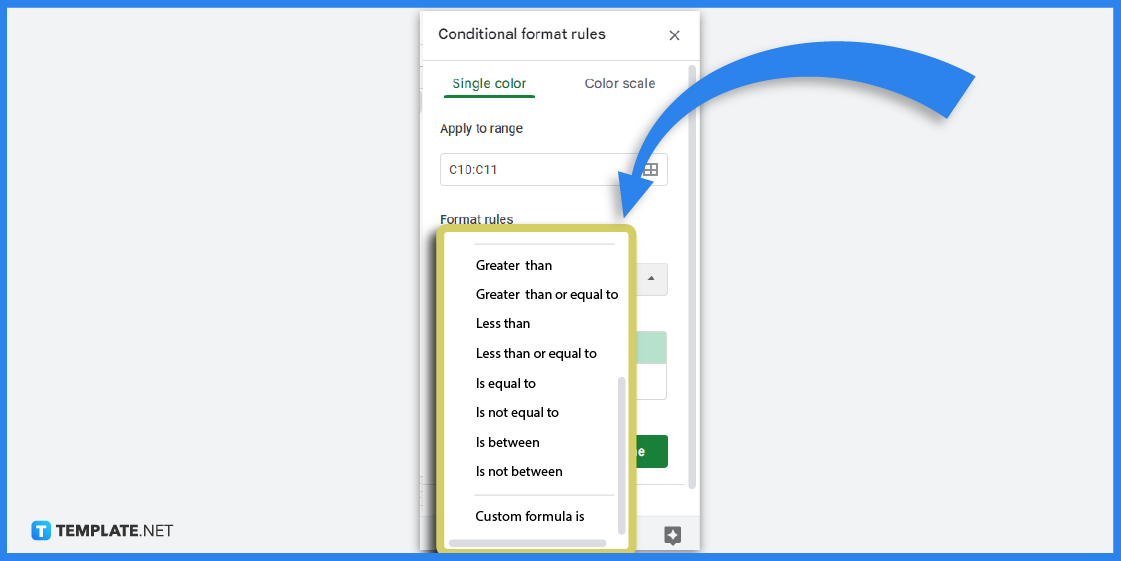
Under Format rules, browse and choose from several conditions. For example, you can even create a custom formula for some values or cells in your spreadsheet.
Step 8: Edit the Formatting Style
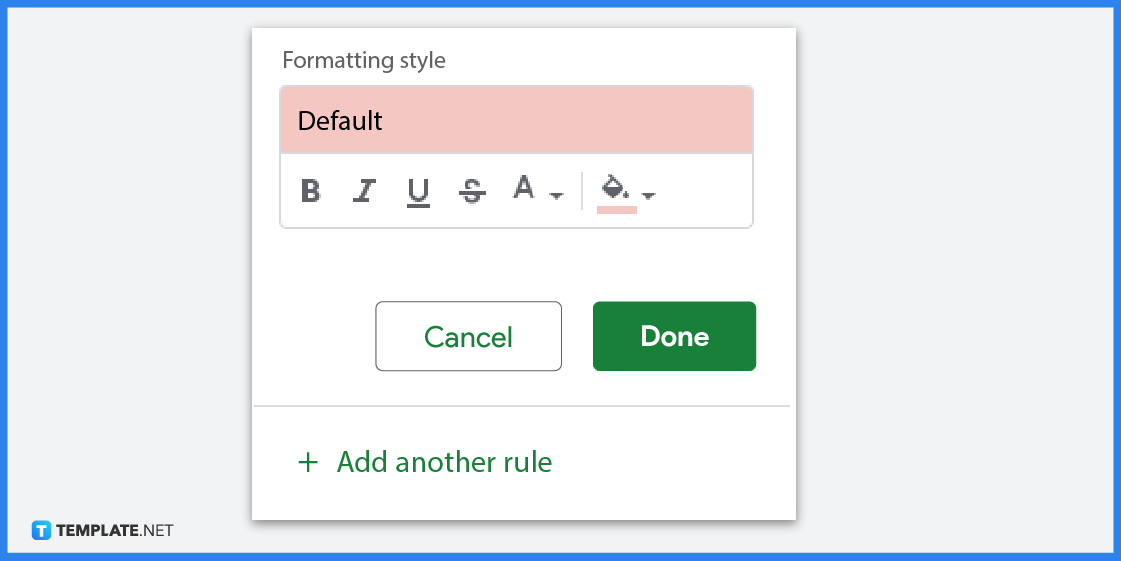
You can likewise customize the formatting style of the cells you highlighted, feel free to change the background color, text format, etc. Further, you can add another rule and repeat the same process as needed.
Step 9: Save or Print the Spreadsheet
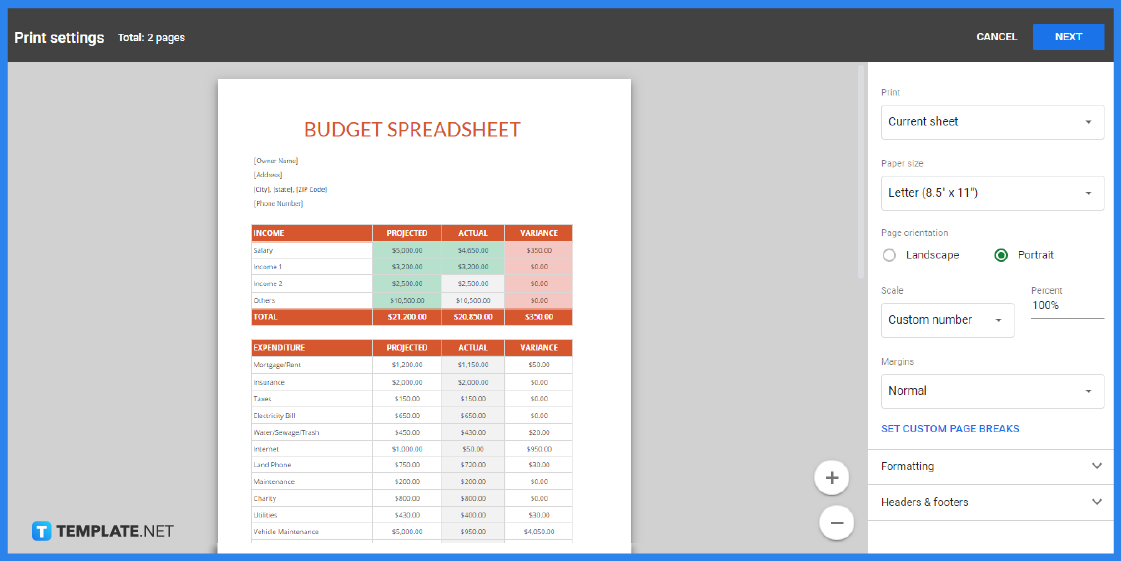
The last step is to save or download the file. Once you are finished editing the spreadsheet, you can also print or share the Google Sheets link to other users.
Spreadsheet Templates & Examples in Google Sheets
Template.net offers a wide selection of downloadable and editable spreadsheets in its template gallery. From financial balance sheets to time management spreadsheets, you are bound to find a template that meets your specific needs.
Simple Budget Spreadsheet Template
If you are still new to money matters, you can start with a simple budget spreadsheet. The customizable and printable budget template can help you get your financial affairs in order.
Inventory Management Spreadsheet Template
An inventory management spreadsheet is required for keeping track of goods and products. The pre-designed spreadsheet template is available in multiple file formats including Google Sheets.
Break-Even Analysis Spreadsheet Template
If you want to study your sales performance better, use a break-even analysis spreadsheet. It will help you understand if you or your team were able to generate profit and you can also use the data as a basis for future improvement.
Debt Snowball Spreadsheet Template
Avoid falling into the debt trap and take charge of your finances now. With a debt snowball spreadsheet, you can calculate and plan how to pay off your loans and work towards becoming debt-free!
Church Budget Worksheet Template
Creating a simple budget spreadsheet can help you plan out your church events and activities. Download the customizable church budget worksheet and simply input the values or amounts accordingly.
FAQs
How do I add conditional formatting?
To add conditional formatting, go to the Format tab in Google Sheets and select Conditional Formatting from the dropdown menu.
Can I use an IF formula in conditional formatting Google Sheets?
Yes, you can use an If/Then formula in conditional formatting in Google Sheets if you want to modify a certain aspect of a cell.
How do you use conditional Format in Google Sheets based on another cell text?
To apply a conditional formatting rule in Google Sheets based on another cell value, simply click Conditional Formatting under the Format tab and choose Custom Formula Is under Format Rules.