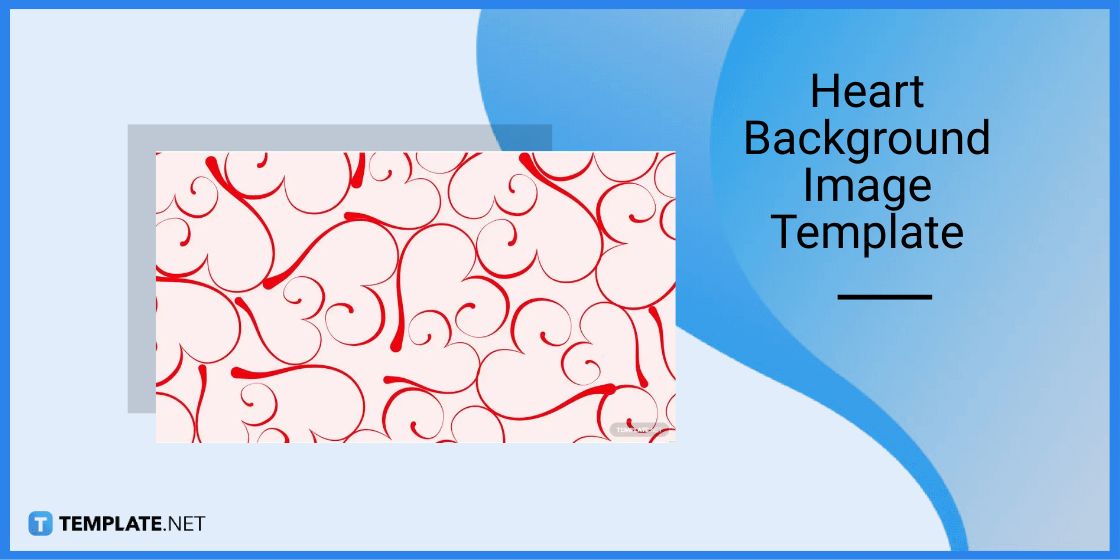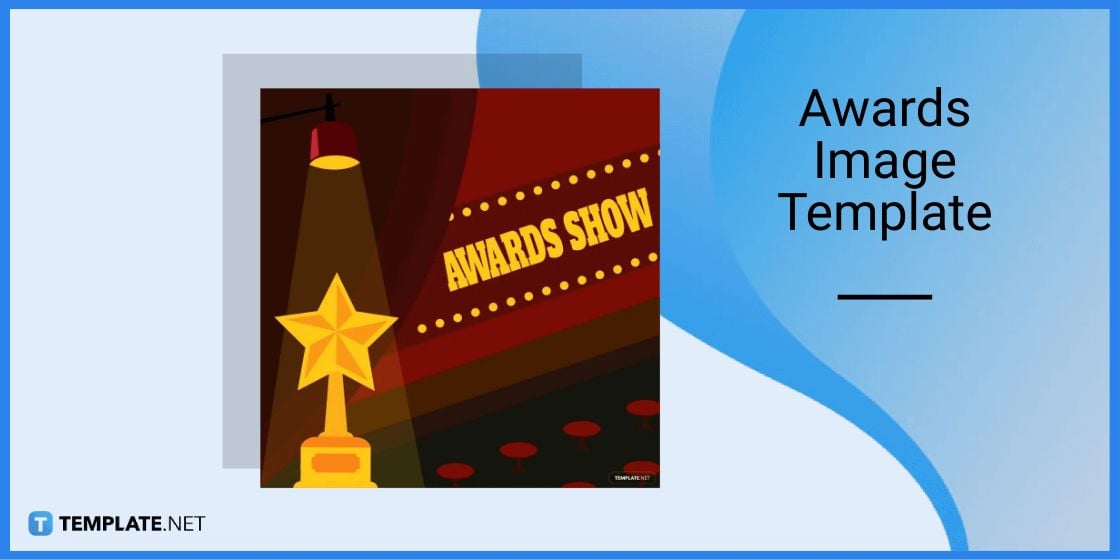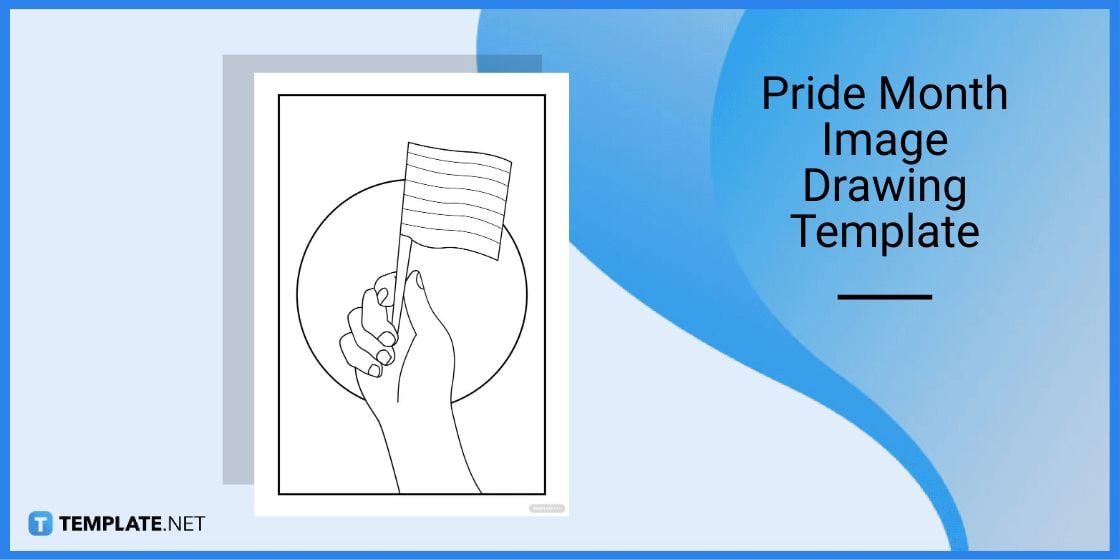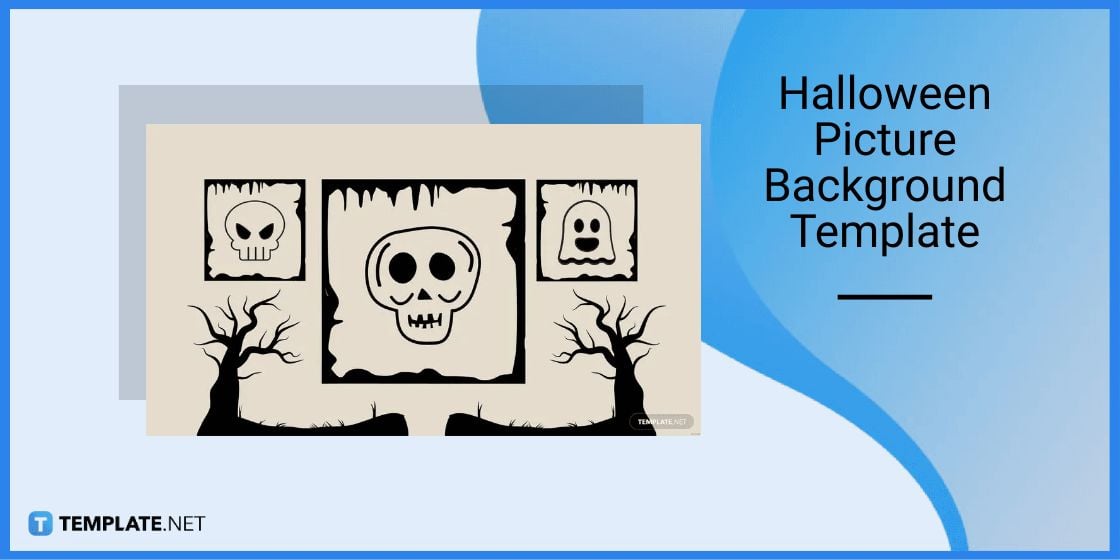Table of Contents
How to Add a Picture/Image in Google Sheets [Templates + Examples] 2023
A picture or an image is a graphic element that is a representation of a certain object, person, place, or animal. These are visual designs that are used to simplify or beautify a material or a document.
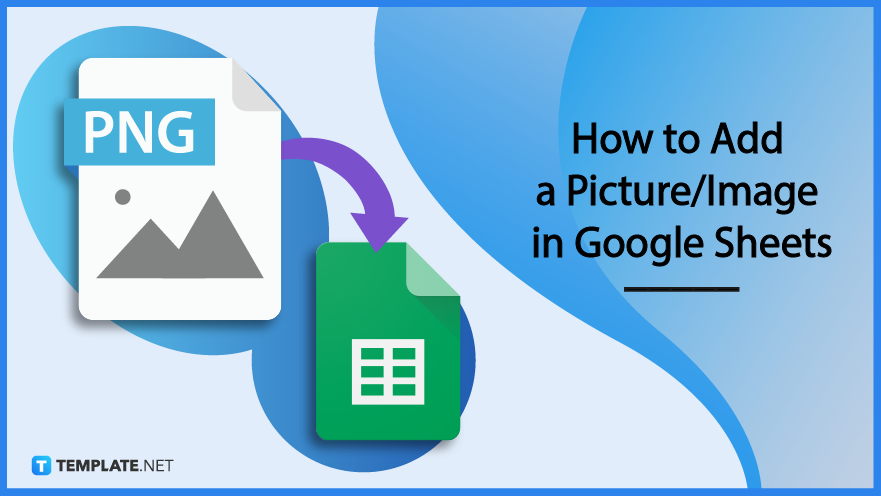
Add a Picture or Image in Google Sheets – Step-by-Step Instructions
Google has several applications or programs that you can use to create a document or to design an image for your personal, business, or academic needs. With the help of templates, you can add these in Google Sheets to make the document much more pleasing to look at.
Step 1: Look for a Picture or Image Template (Option 1)
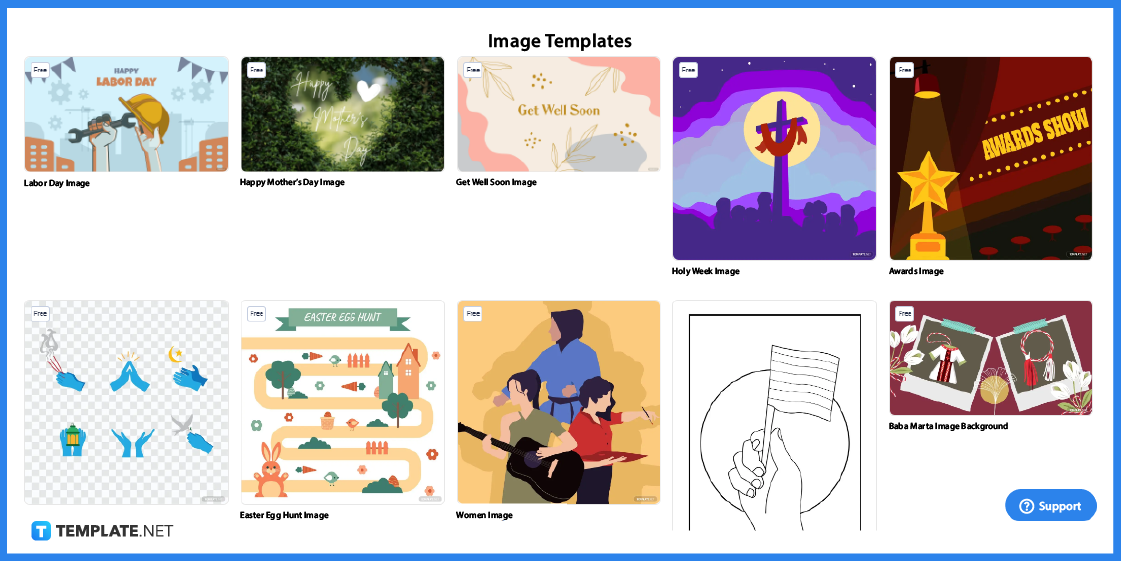
Visit Template.net and look for an image or picture template that fits your requirements. You will find a wide variety of image templates that come in all sorts of shapes, sizes, and designs.
Step 2: Use the Search Tab (Option 2)
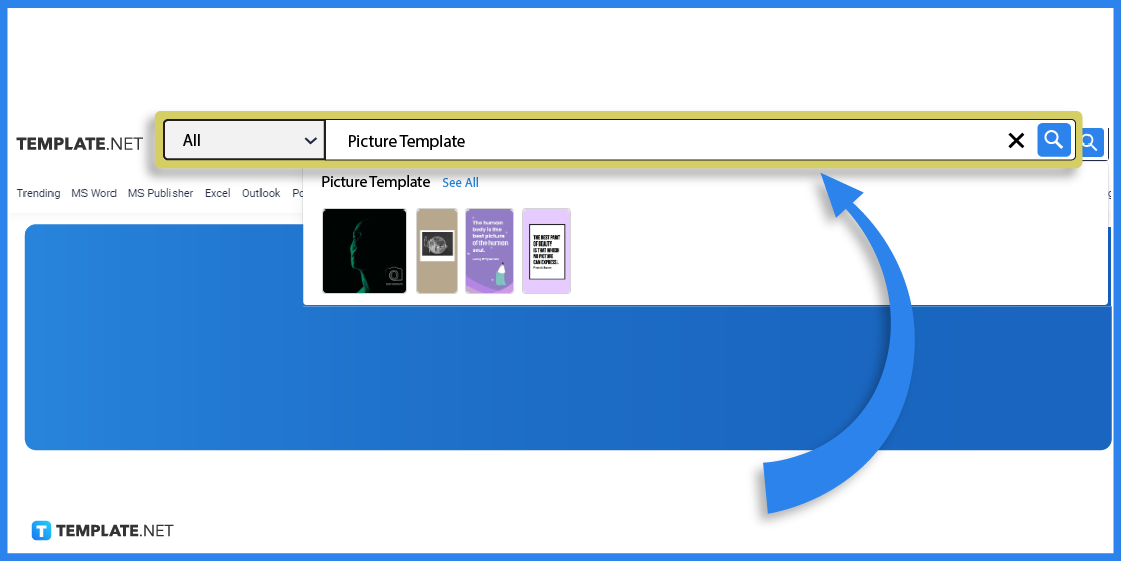
As an alternative, you can use the search tab to look for image or picture templates. This is particularly useful when you have something specific in mind, for example, you are looking for a book or a cat image. Just type the keywords on the search text and click enter.
Step 3: Select a Template
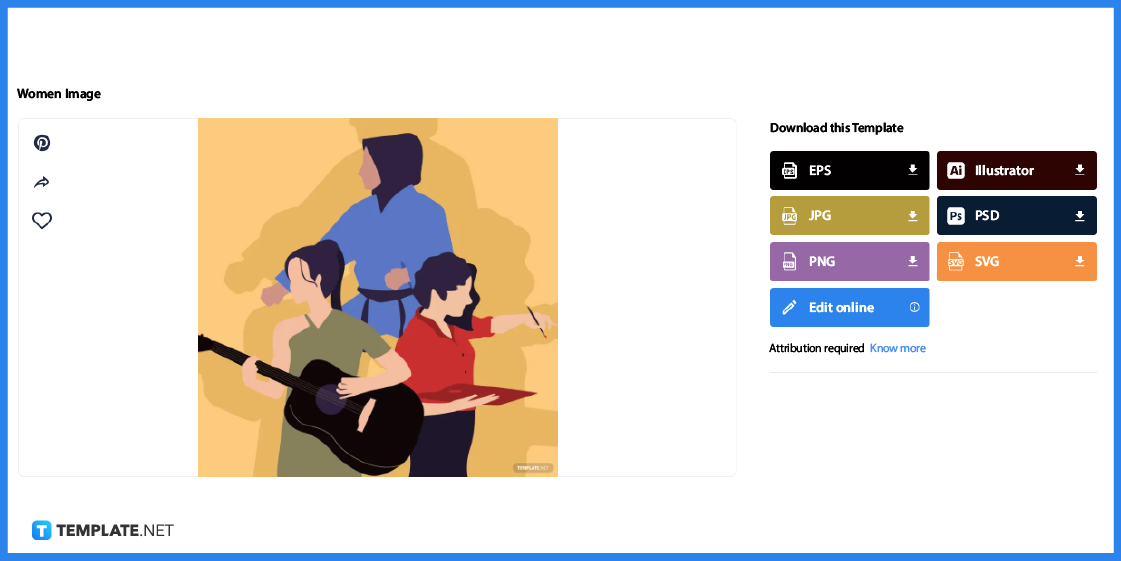
Once you have selected a template, simply click on the image and you will be then redirected to another page just like the sample above.
Step 4: File Format
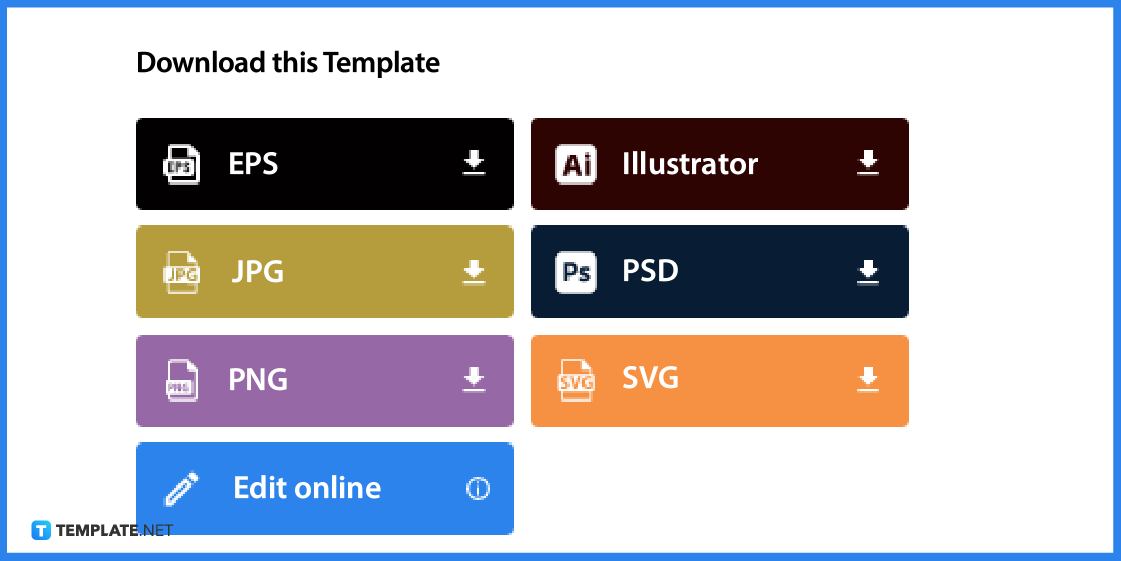
In order to edit the template, you will need to select file format so you can open the template in a specific Google Sheets. For images or pictures, it is recommended to use file formats under jpg and png. After you have selected a file format, you can now proceed to download the template.
Step 5: Open Google Sheets
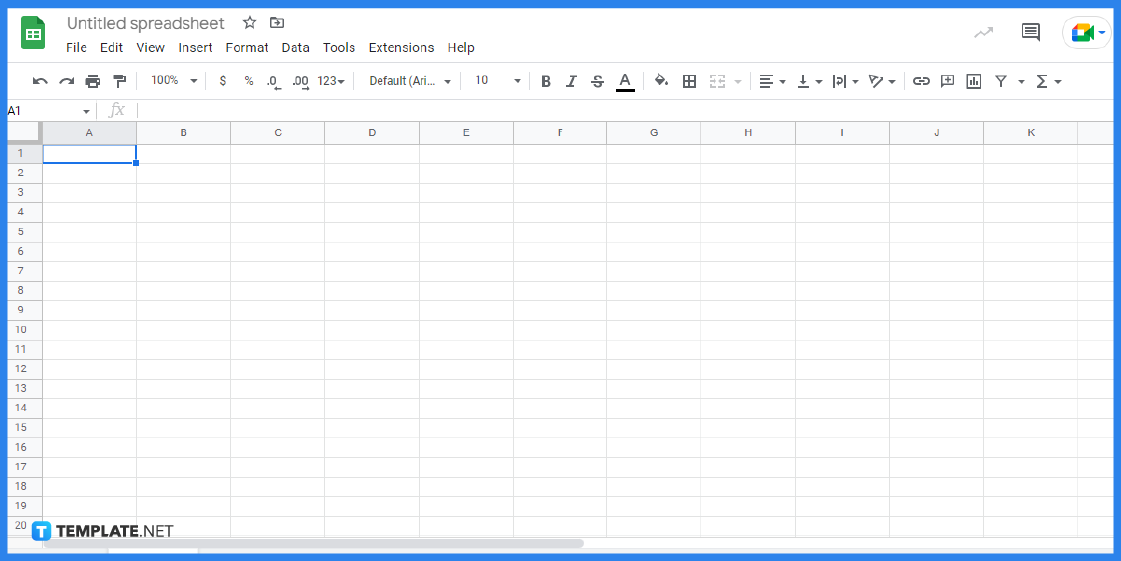
Right after you have downloaded the file, it’s time to open Google Sheets so you can add the picture or image.
Step 6: Add the Picture/Image to Google Sheets
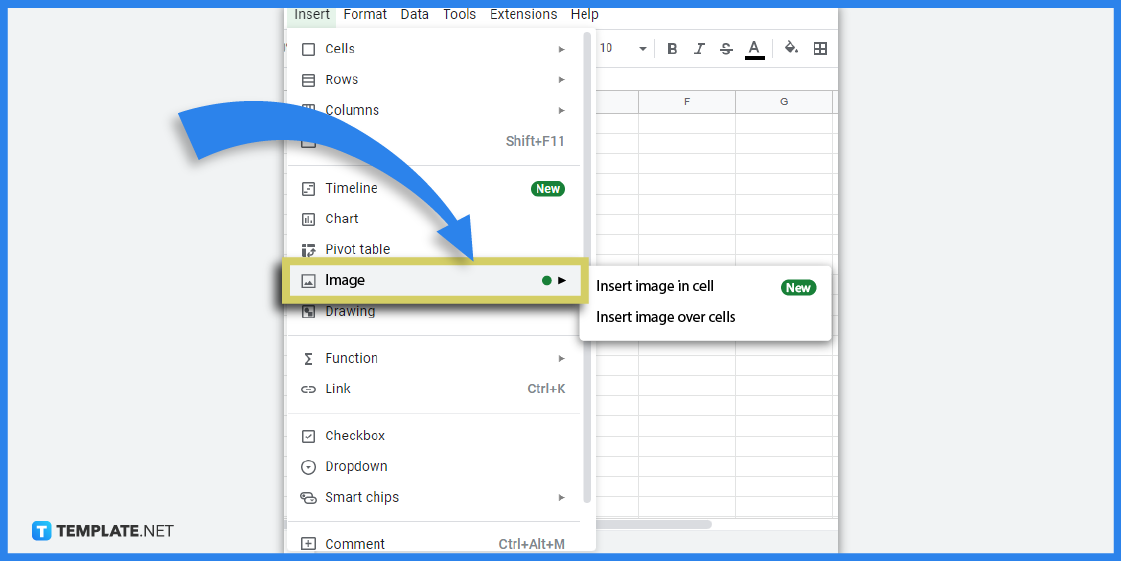
Click on the Insert Tab and on the drop-down menu select Image. You are then given the option to insert the image in a cell or over the cell. Choose one and then click enter.
Step 7: Upload the Image Template
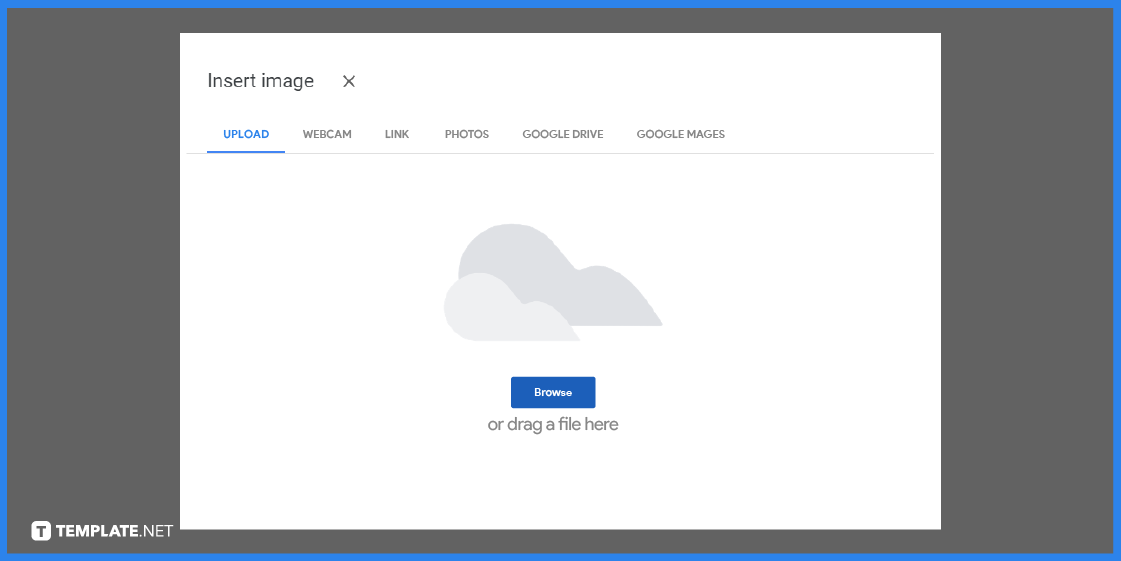
The next step is to upload the image template that you have downloaded. Click the Browse button and upload the image.
Step 8: Edit the Spreadsheet
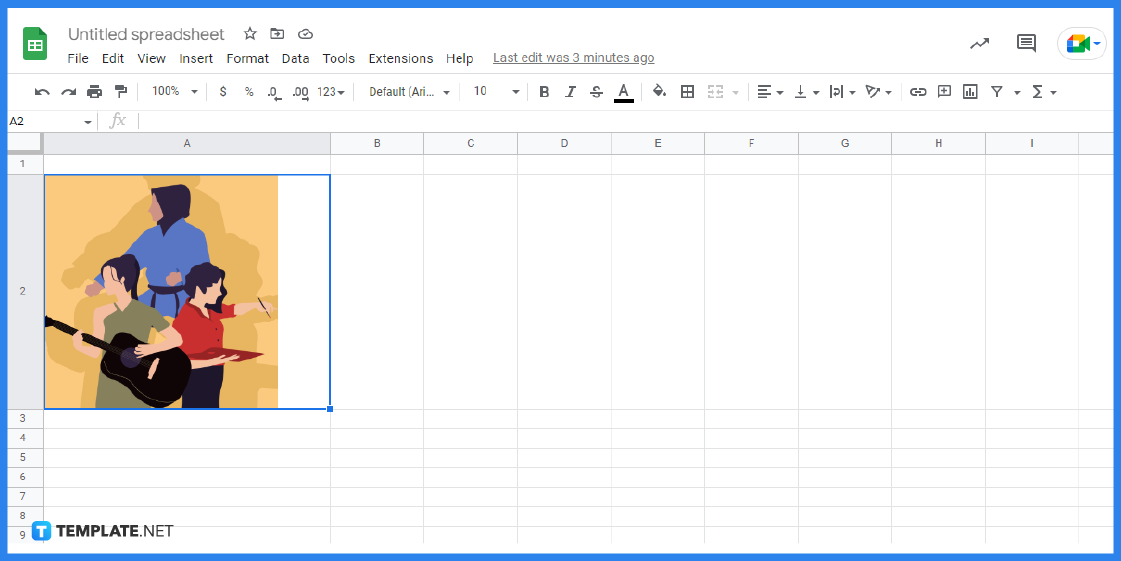
Once you have uploaded the image into Google Sheets you can now edit the image and customize your document.
Step 9: Save the Document
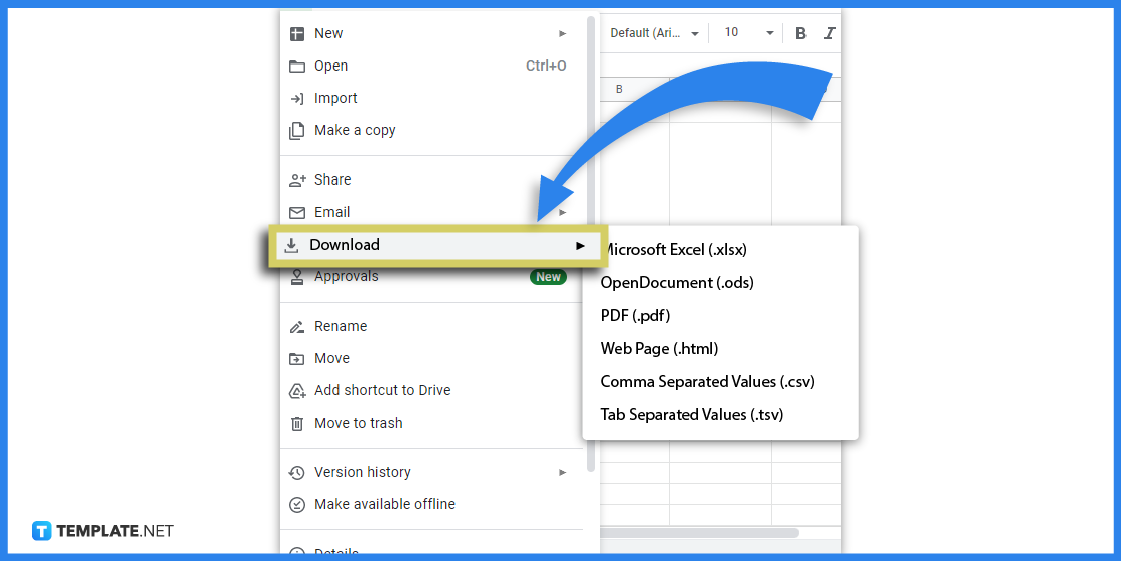
After you have finished editing, do not forget to download the document. Click on the File Tab, select Download, and pick out a file format.
Pictures and Image Templates & Examples
Pictures and images are visual aids that are used to enhance documents and they could also simplify a statement or a word. That said, there are a lot of picture image templates and examples that you can add to Google Sheets that can improve the design of your documents.
Heart Background Image Template
This heart background image will make a great background layout for any document. Users can also use this to design their spreadsheet documents.
Awards Image Template
Use this awards image template to design your spreadsheet. This well-design template will make any document more pleasing to look at.
Pride Month Image Drawing Template
Celebrate Pride Month by designing your document and marketing materials with this pride month image drawing template. Or you can upload this image on any social media platform.
Halloween Picture Background Template
This Halloween picture background would make a fantastic design for flyers and other advertising materials for Halloween.
Valentine’s Day Photo Background Template
Commemorate Valentines Day with this well-crafted Valentine’s Day photo background template that users can use to design their websites or other social media platforms.
FAQs
How do I add an image to Google Sheets?
You can add an image in Google Sheets by downloading image templates found on Template.net.
Why are images important?
Images are important since these are used to represent an idea, a thought, or an object which would make it easier for viewers to understand and decipher.
What is the use of pictures or images on our documents?
Pictures or images make our documents more creative and understandable to look at.