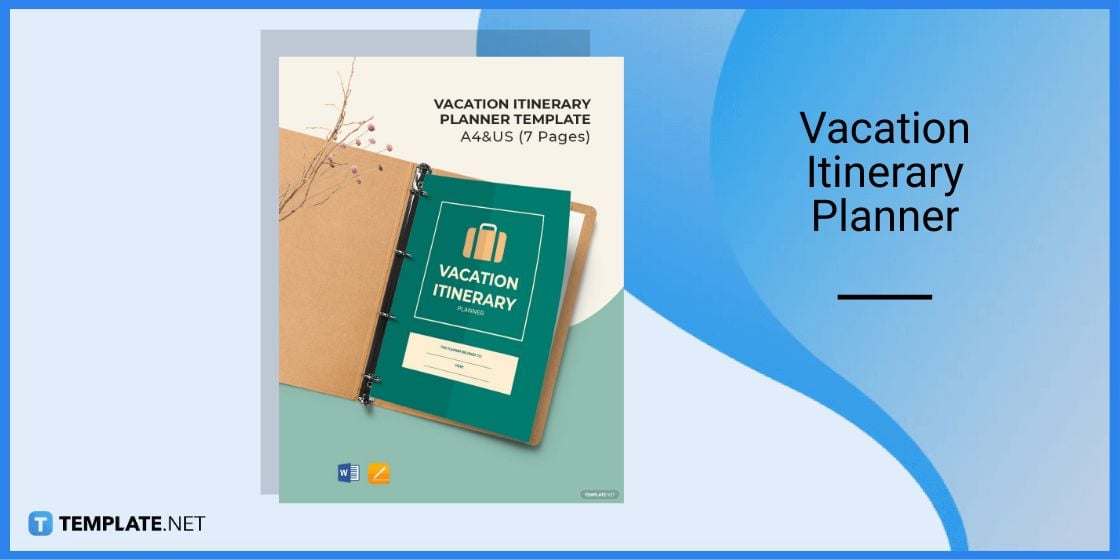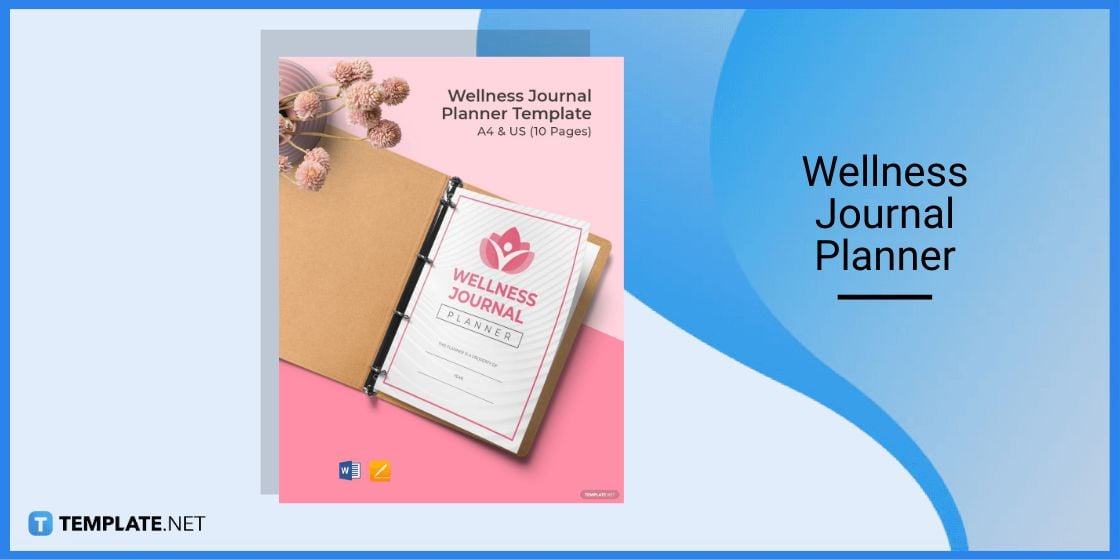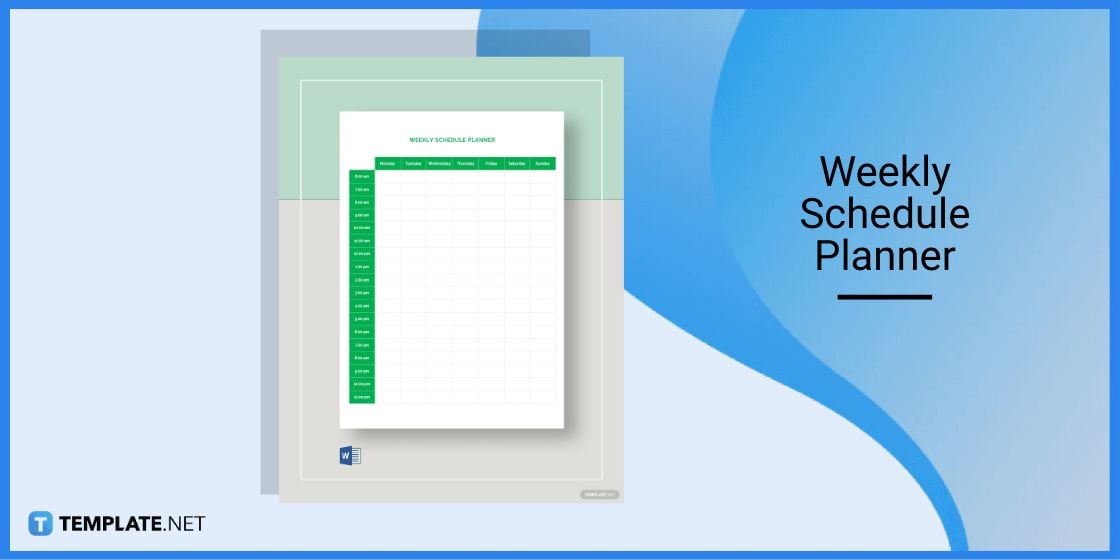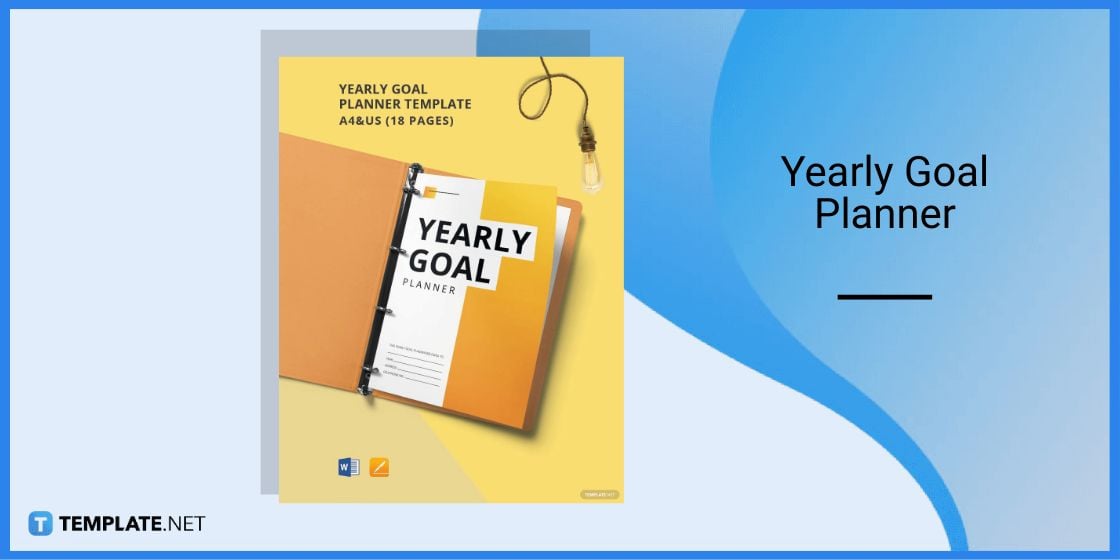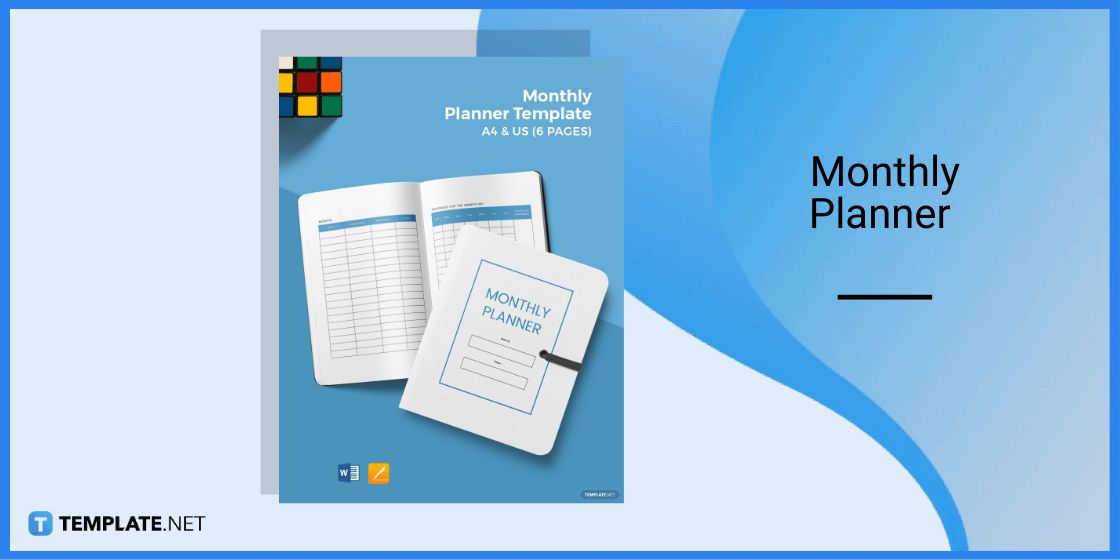Table of Contents
- Build a Planner Template for Microsoft Word – Step-by-Step Instructions
- Planner Templates & Examples in Microsoft Word
- Vacation Itinerary Planner Template in Microsoft Word
- Wellness Journal Planner Template in Microsoft Word
- Weekly Schedule Planner in Microsoft Word
- Yearly Goal Planner Template in Microsoft Word
- Monthly Planner Template in Microsoft Word
- FAQs
How To Make/Create a Planner in Microsoft Word [Templates + Examples] 2023
Planners are useful tools used to manage one’s schedule, tasks, and other important plans. Individuals use planners to organize their day-to-day, weekly, or monthly activities whereas organizations use planners to help with their planning and the management of their company. So by using planners you can break down each task and organize your goals to ensure you are able to achieve them one step at a time.
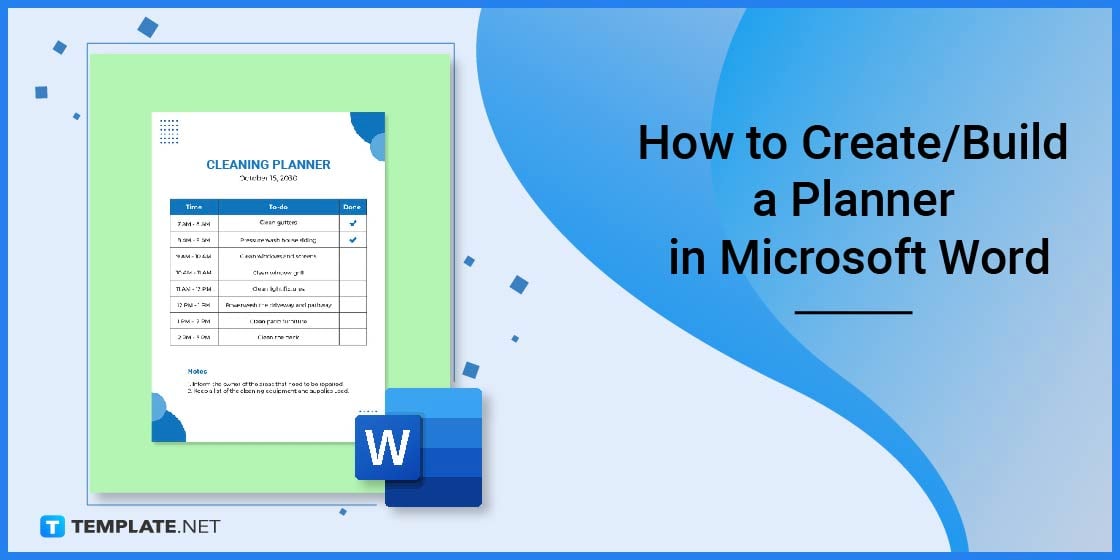
Build a Planner Template for Microsoft Word – Step-by-Step Instructions
Planners come in all shapes, sizes, and layouts as you can use them to plan your daily activities or perhaps organize your study plan. That said, you can create your very own planner in Microsoft Word by incorporating a detailed list of activities/tasks and adding graphic designs such as wallpapers, vectors, or any other images to make it more personalized.
Step 1: Open Microsoft Word
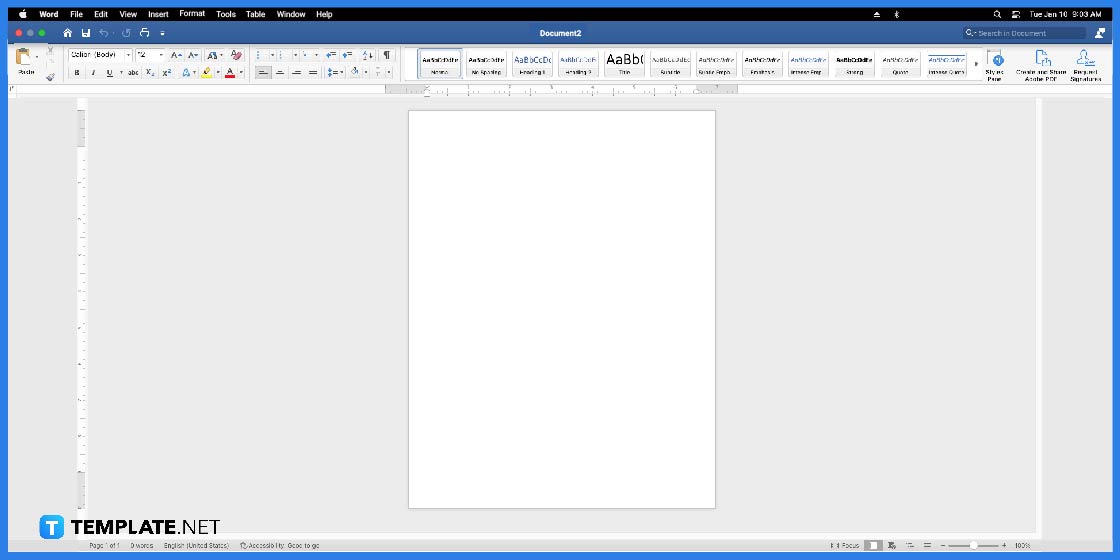
First, you need to ensure that Microsoft Word software is installed on your computer or digital device as you will be editing your planner in this application.
Step 2: Look for a Planner Template (Option 1)
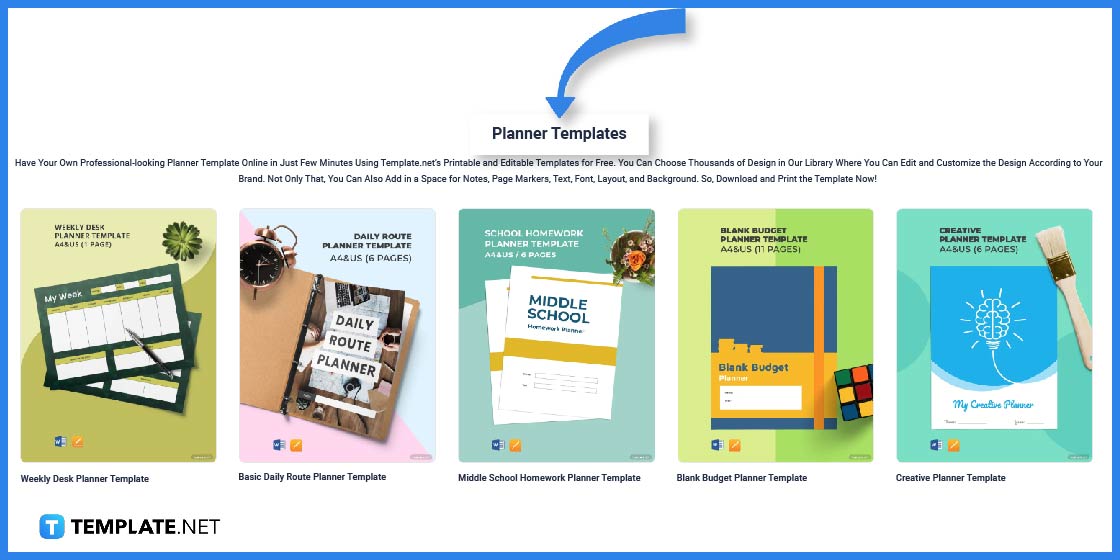
Visit Template.net and look for a specific planner template you can use for your personal or business needs.
Step 3: Make Use of the Search Option to Look for a Template (Option 2)
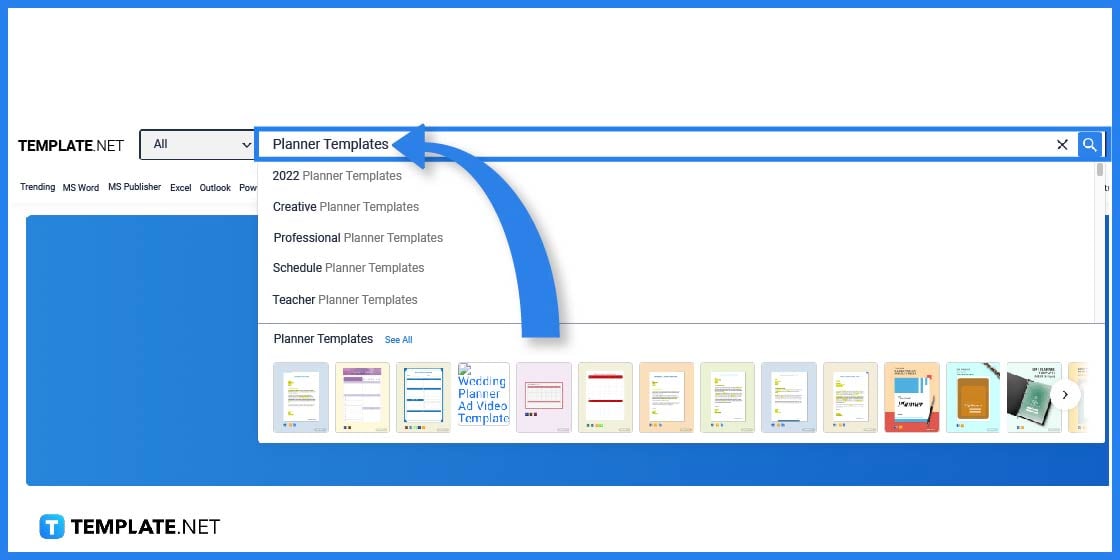
As an alternative, you can also use the search text box to look for a pamphlet template.
Step 4: Select a Planner Template
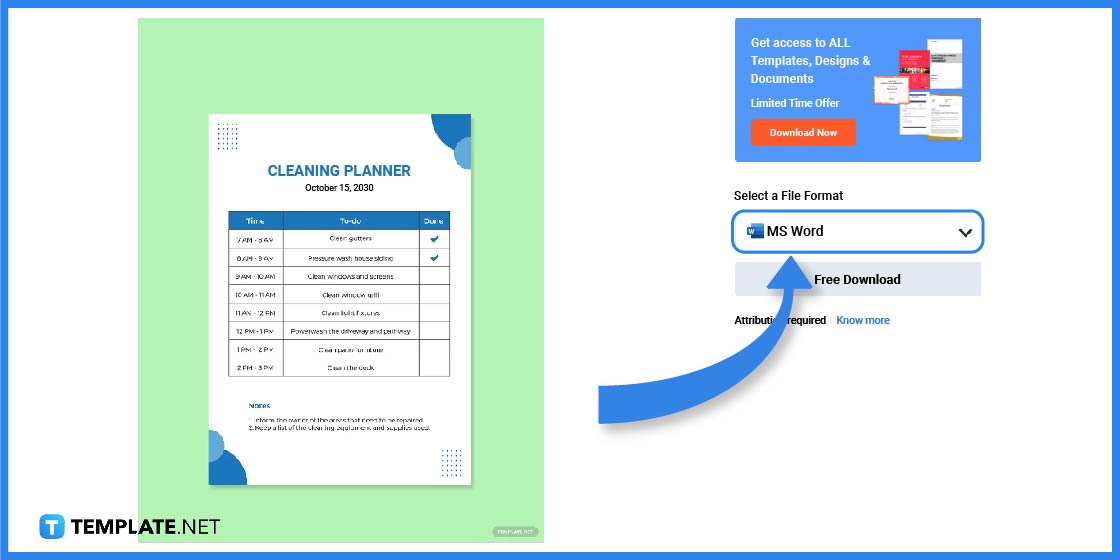
Once you have selected a specific planner template, click on the image to obtain a larger and better view of the template.
Step 5: Choose a File Format
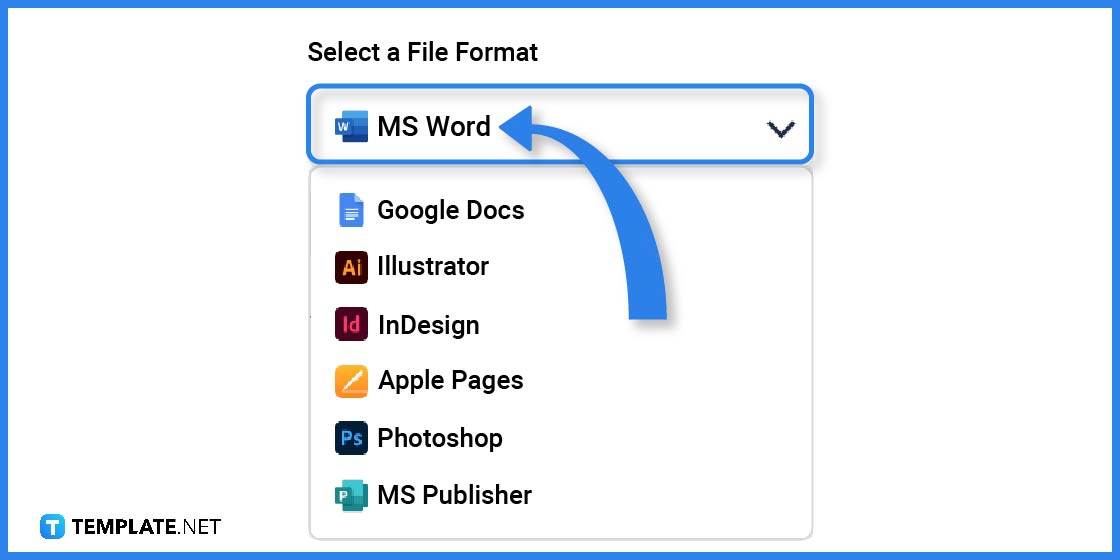
To be able to open and edit the file on Microsoft Word make sure that you select MS Word as File Format.
Step 6: Download the Zip File
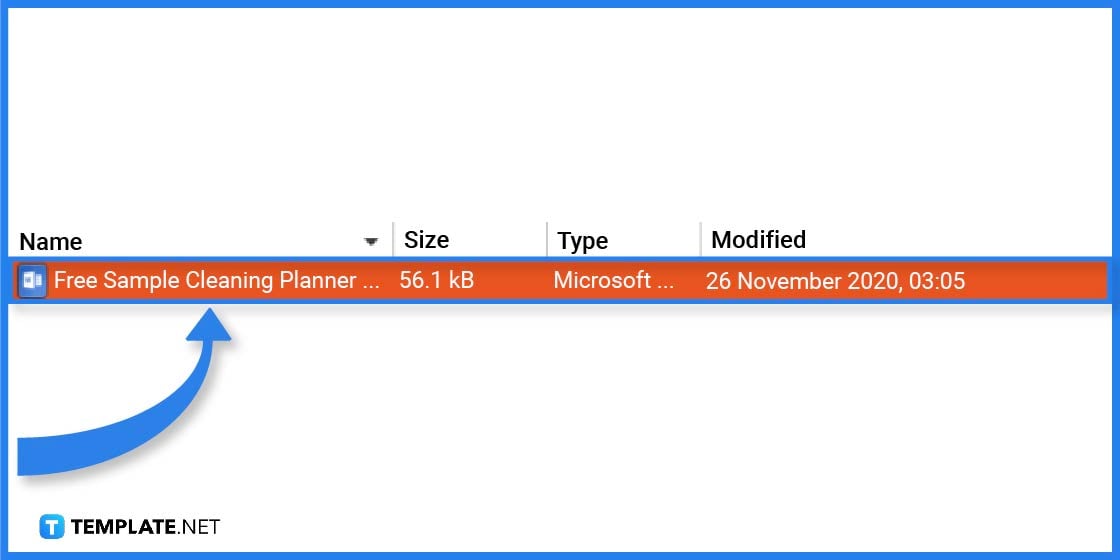
After setting the file format on MS Word, download the zip file and save it on your computer.
Step 7: Add a Title/Header and Dates
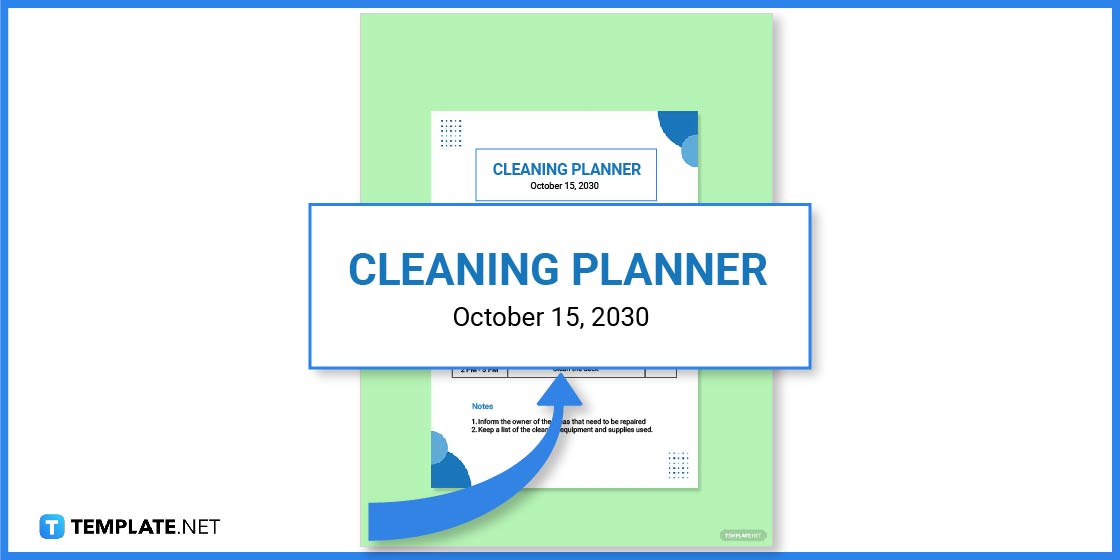
The planner title or header is located in the uppermost section of the document. This helps users or readers determine what the planner is all about. The date(s) is another important feature as it indicates if the planner is new or is from the previous year(s).
Step 8: To-Do List
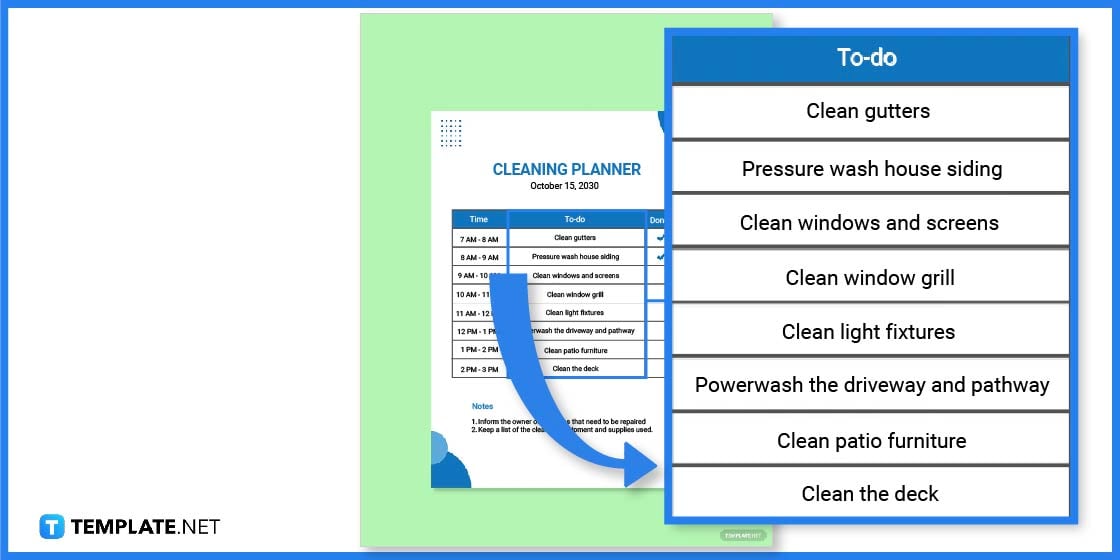
Most planners have their own list of tasks/activities or what we call a to-do list. A list can be simple or contain detailed descriptions of each task especially if this needs to be shared with other parties.
Step 9: Time or a Calendar
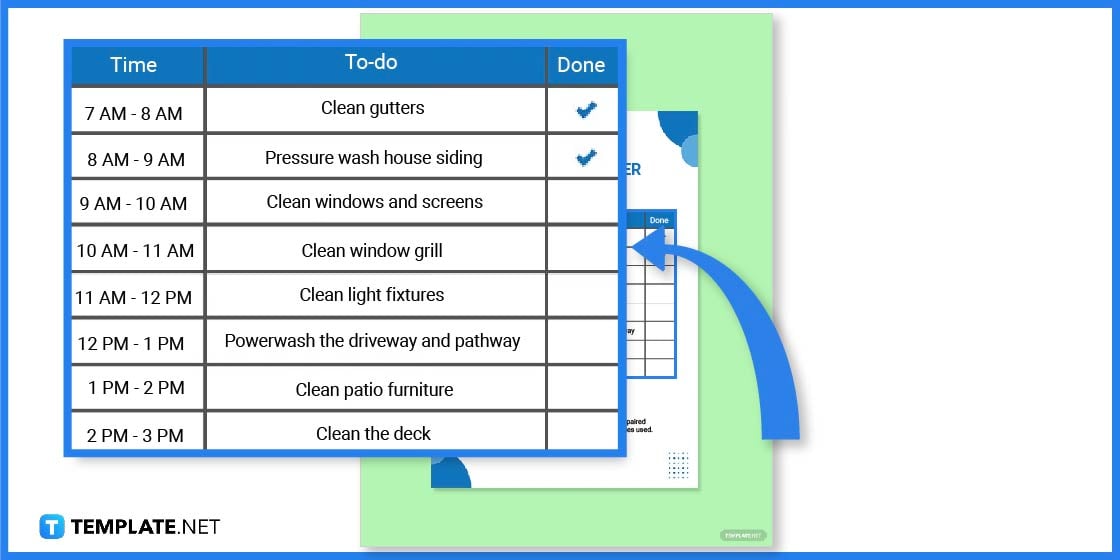
In some cases, planners also include the corresponding time which is located right beside the list of tasks to indicate a deadline. Calendars may also be incorporated into a planner, especially for those who want to plan ahead of time.
Step 10: Notes
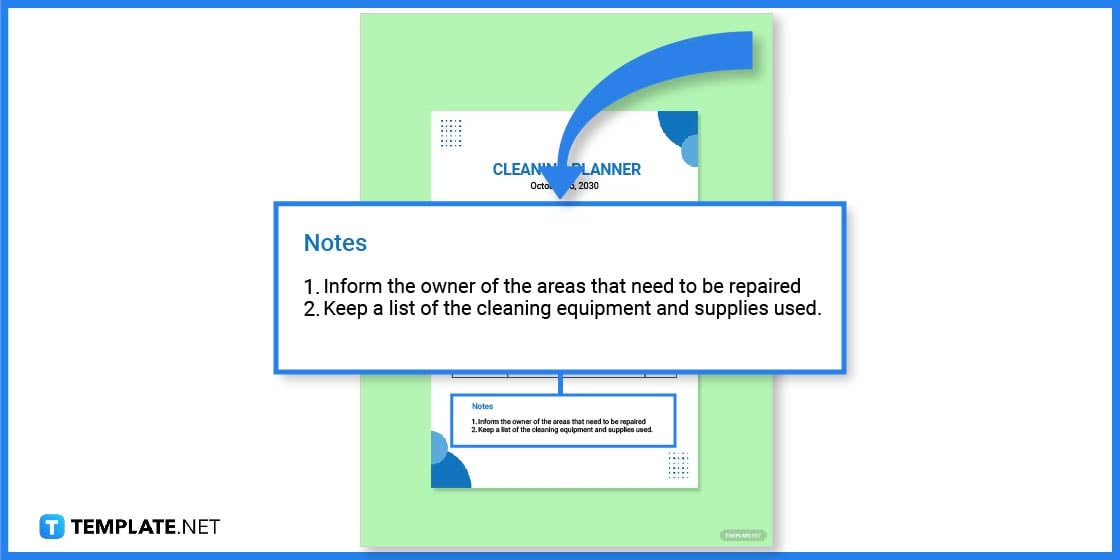
A space to write down notes on a planner allows users to use this space to expand their thoughts or add entries for others to take note of.
Step 11: Save the Planner Template
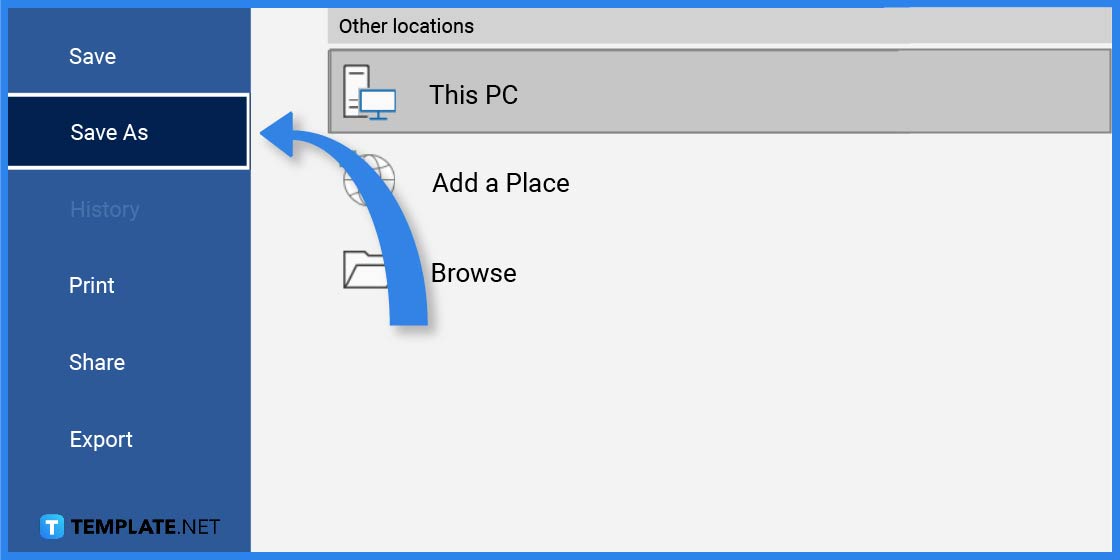
After organizing your planner and adding all those important sections do not forget to save your work. To save the file, click on the File Tab, and on the drop-down menu, select save or you have the option to also print the document.
Planner Templates & Examples in Microsoft Word
You can basically use a planner to organize just about anything as this will also help serve as a reminder to finish one activity and head on to the next one. That said, there are different kinds of planner templates and examples you can choose from to help you construct a personalized planner that you can use for your personal, academic, and business matters.
Vacation Itinerary Planner Template in Microsoft Word
Planning for a vacation can be tedious and complicated. That said, anyone can make use of this well-thought vacation itinerary planner as a means to organize their vacation plans.
Wellness Journal Planner Template in Microsoft Word
For those who are planning to live a healthier life then this wellness journal planner is just for you. You can jot down your workout schedule, a diet plan and etc.
Weekly Schedule Planner in Microsoft Word
A weekly schedule planner works perfectly for those who want to set activities and tasks for the week. Employees and students can highly benefit from this type of planner.
Yearly Goal Planner Template in Microsoft Word
Need to set your goals for the year? Then this yearly goal planner works best for you as you are able to write down the goals you wish to achieve per week, month, or within the quarter.
Monthly Planner Template in Microsoft Word
Those who like planning their schedule, task, and deadlines on a monthly basis should make use of this monthly planner. Break down each activity and include a section to write down reminders and notes to complete the planner.
FAQs
How to create a planner using Microsoft Word?
To create a planner in Microsoft Word, first, you need to select and download a planner template in Template.net and open the file in Microsoft Word and start editing.
Why are planners useful?
Planners are useful to anyone who needs to organize their personal and business plans as they are able to set priorities and manage their time effectively.
Where can you look for planner templates?
Template.net offers a wide selection of planner templates to choose from.