How to Use Luma Transition in Apple Motion
Luma Key transitions are effects that can be used to generate creative effects by adjusting the range of an image brightness transparent. Luma Keyer filters can be applied to any other filter in Apple Motion filters from its Library or other Filters menu in the toolbar.

How to Use Luma Transition in Apple Motion
Apple Motion features the Luma Keyer filters that are usually used to take out a white background behind the foreground subject. It is also effective in keying a subject with a range of lightness that differs from the area that is turning transparent.
-
Step 1: Open the Apple Motion Application
Start by opening your Motion application. Select two clips to use for your background clip and foreground clip.
-
Step 2: Place the Background Clip in the Timeline
After choosing, drag your background clip in the Timeline, then position the play head to the area where you want to place your foreground clip. Click on your foreground clip in the browser, press X to select the full duration, then press Q to connect it to the primary storyline.
-
Step 3: Trim the Clips
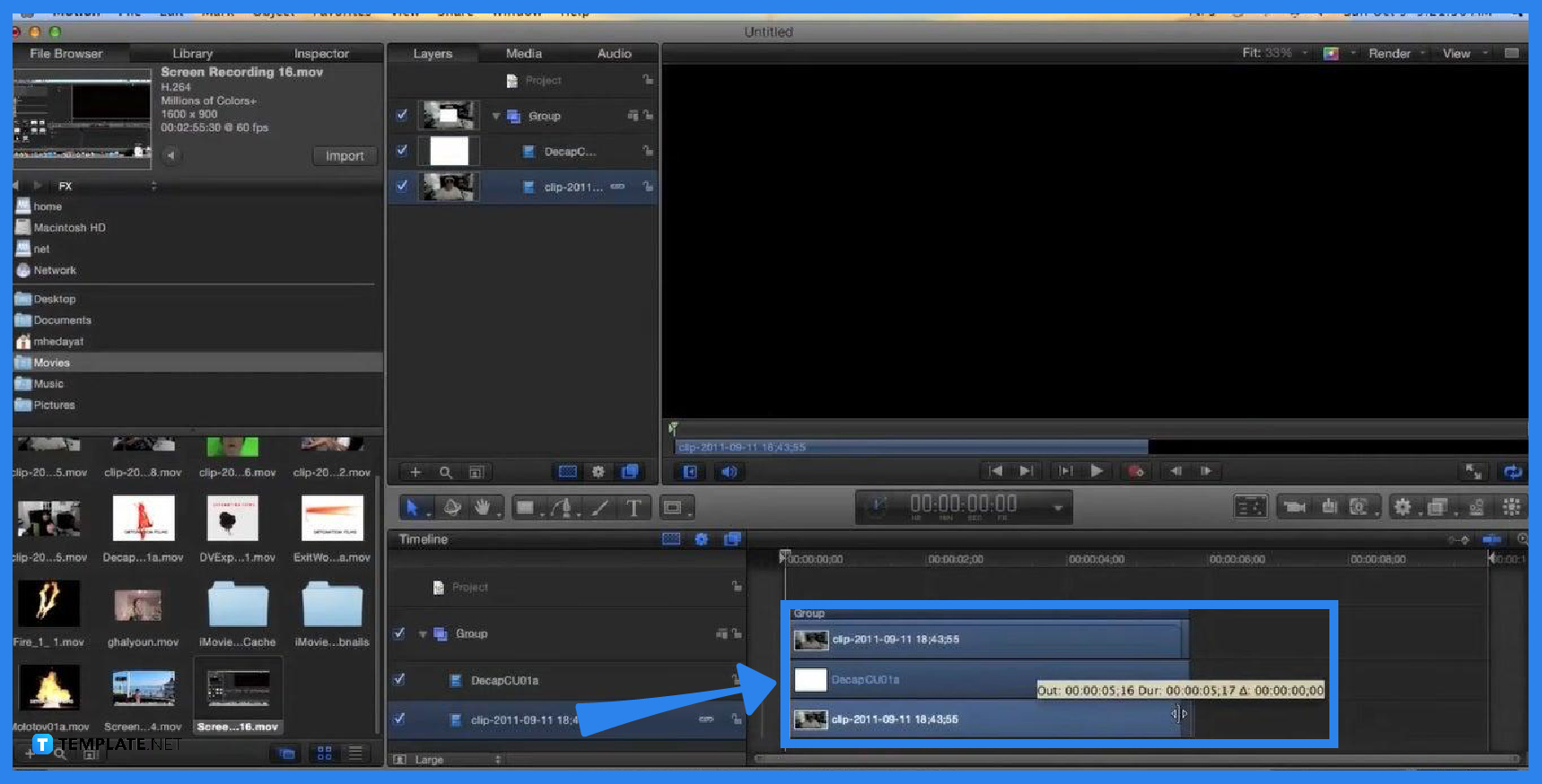
To have the same duration, trim the background and foreground clips by dragging the end of the background clip’s bar to the same length as the foreground clip. You can also trim the foreground clip to match the background clip. -
Step 4: Apply the Luma Key Effect
Click the foreground clip once, navigate to the right side of your window, and select the Effects button. The options for the Luma Keyer effect will be displayed where you can click on the All option, search Keyer, and drag the Luma Keyer effect to the foreground clip.
FAQs
What are the basic controls that can be used in Luma Keyer?
Luma Keyer’s basic controls include the Luma, Invert, Luma Rolloff, and the View, which is a group of buttons that include the Composite, Matte, and Original.
What is the use of the Matte Tools controls?
By clicking the disclosure triangle in the Matte Tools row, controls for post-processing the transparency matte will be generated which is generated by previous sets of parameters.
What are the controls that can be used in Matte Tools?
Matte Tools features controls such as Fill Holes, Edge Distance, Levels, Black, White, Bias Parameters, Shrink/Expand, Soften, and Erode.
What are the Light Wrap controls of Luma Keyer?
The Light Wrap row reveals the controls for blending colors and lightness values from your background layer of a composite with keyed foreground layer.
How can I apply a filter to my image layer?
Start by selecting a layer or group in your layers list, timeline, or canvas, clicking the filters option in the toolbar, and then selecting a category and filter type you want.
How do I remove a filter from my layers list?
Select a filter that has been applied to a layer or group in your layers list or timeline, choose the edit option, then press the delete button and the filter will be removed from your project.

