How to Publish Controls to Apple Final Cut Pro
Publishing controls to Apple Final Cut Pro such as parameters, compound parameters, rig controls, and other template elements is possible using the software.
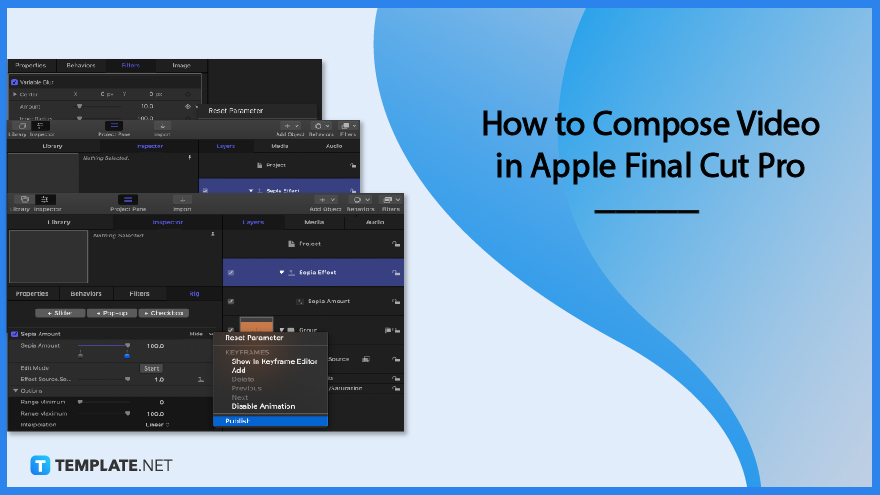
How to Publish Controls to Apple Final Cut Pro
The steps of publishing controls like parameters, compound parameters, rig controls, and other template elements will be covered in this post. The published controls can be seen in the Final Cut Pro inspector, ready for adjustments.
-
Step 1: Publishing a Parameter Control
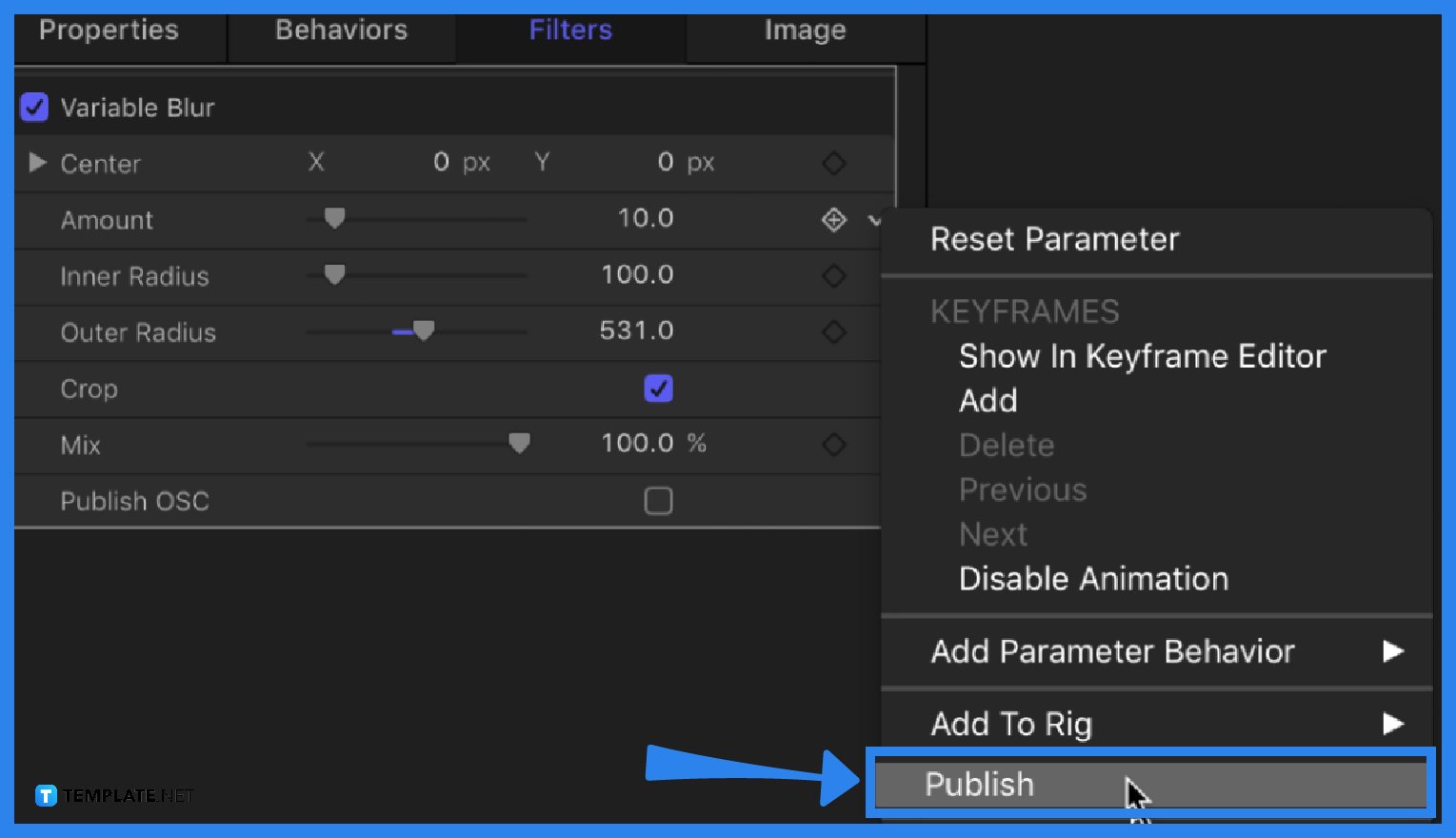
In Apple Motion, in the effect, transition, title, or generator template, select the image layer, filter, or behavior that contains the parameter to publish. Then, in the item’s Inspector, either control-click the parameter’s name and then select Publish from the shortcut menu, or click the parameter’s Animation menu (the down arrow that appears when you move the pointer over the far-right side of the parameter row) and then select Publish. Finally, save the template. -
Step 2: Publishing Compound Parameter Control
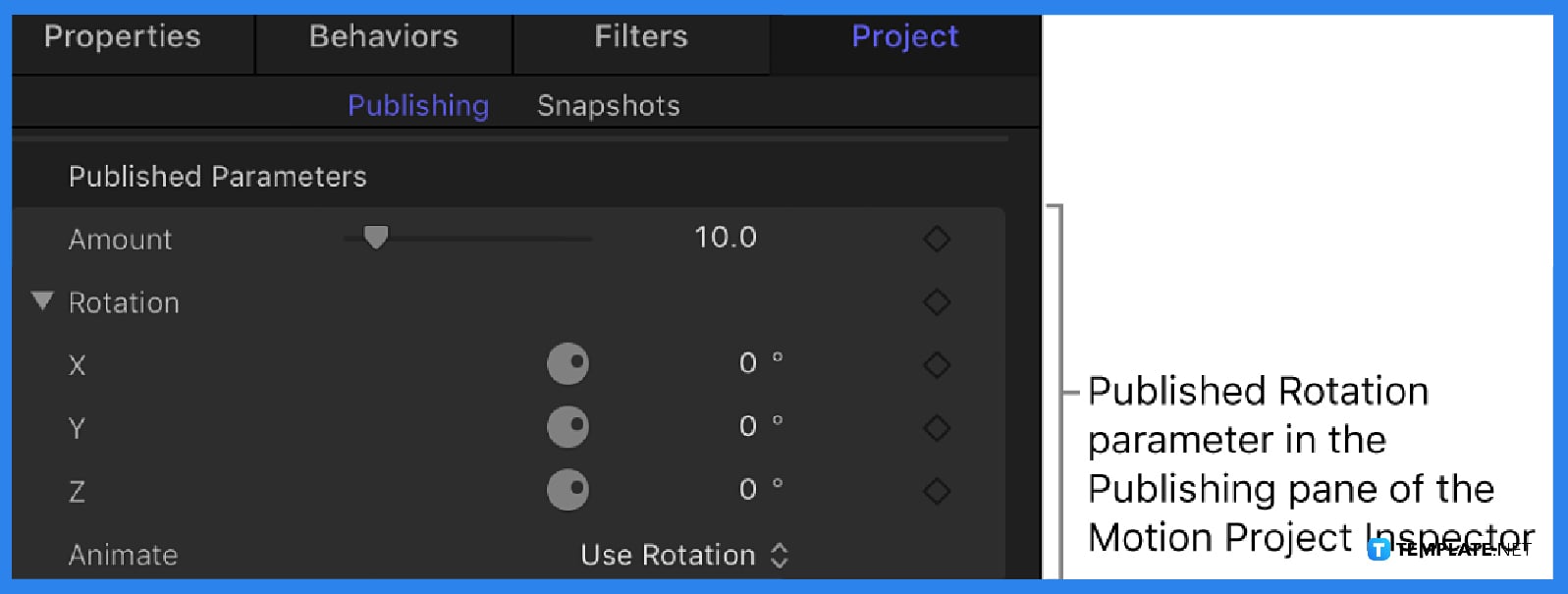
Select the image layer or effects object containing the compound parameter (such as “Rotation”) to publish in the template project in Apple Motion. Next, launch the item’s Inspector. Make sure the parameter’s disclosure triangle is closed to publish a compound parameter to Final Cut Pro in a collapsed state. Make sure the parameter’s disclosure triangle is open to publish a compound parameter in an expanded state. Then, either click the parameter’s Animation menu, and then choose Publish, or control-click the parameter’s name, and then choose Publish from the shortcut menu. Finally, save the template. -
Step 3: Publishing a Rig Control or Widget
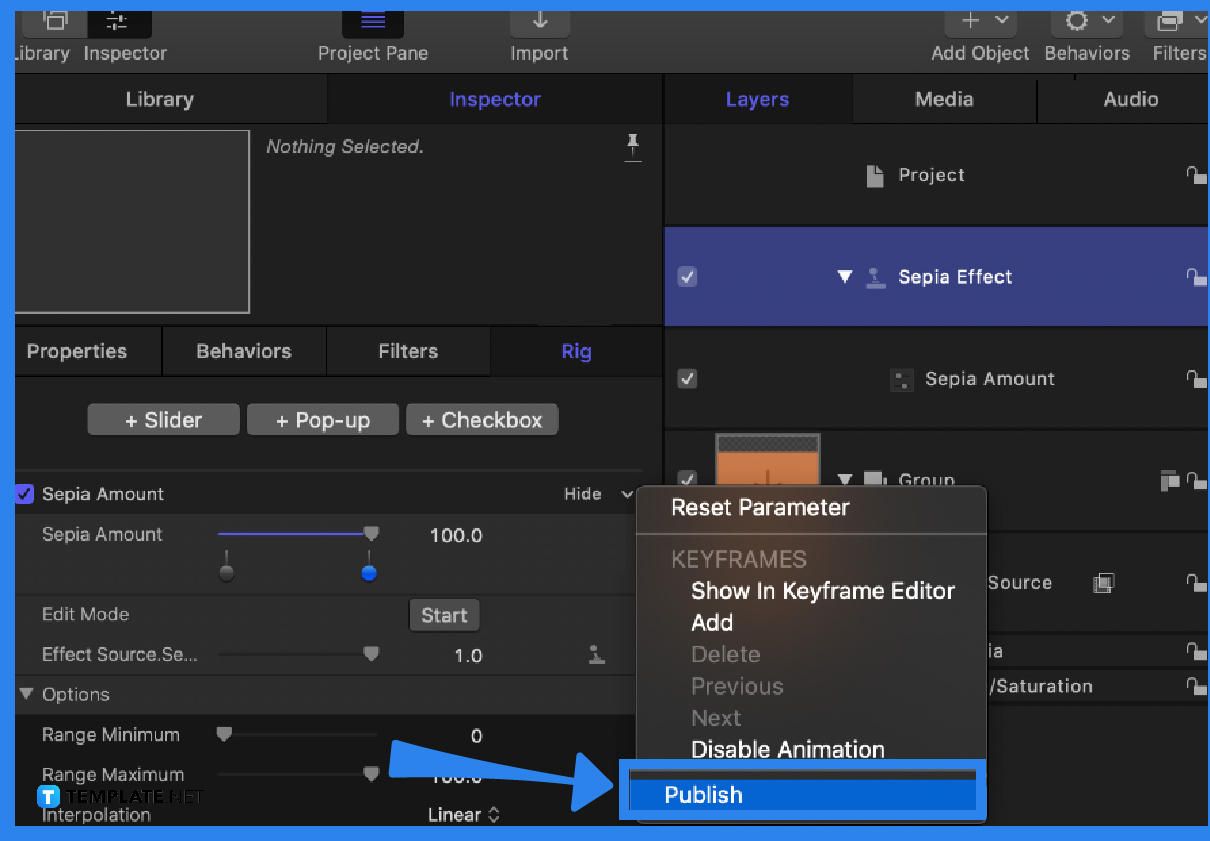
Add a rig to the template in Apple Motion and give the rig’s widget control particular parameters. In the Rig Inspector, select the rig and then either click the Animation menu in the Checkbox, Pop-up, or Slider widgets and then choose Publish from the shortcut menu, or control-click the Checkbox, Pop-up, or Slider parameter name, and then choose Publish from the shortcut menu. Finally, save the template. -
Step 4: Publishing a Filter’s Onscreen Control
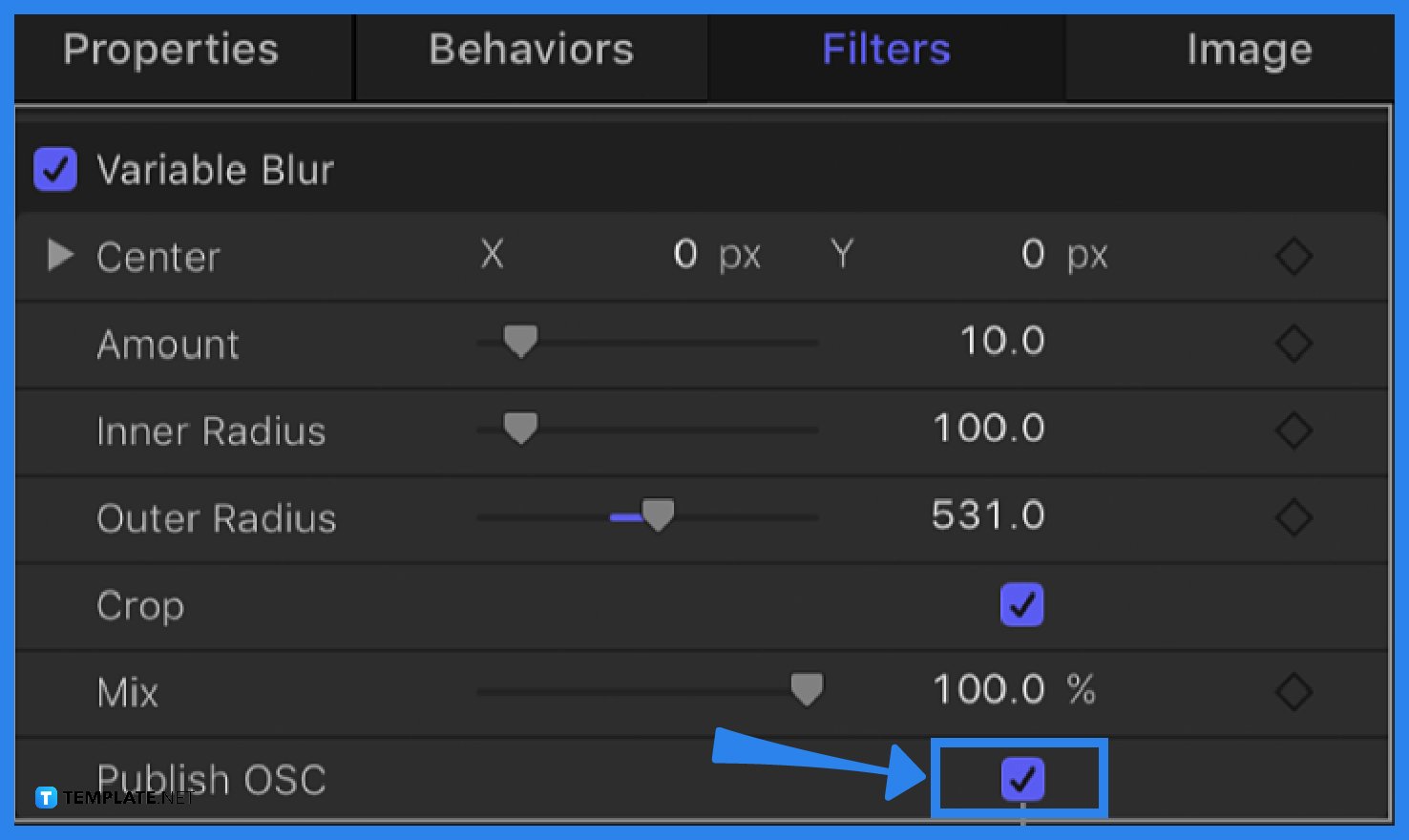
You can publish a filter’s onscreen controls so that users of Final Cut Pro can modify the filter by dragging handles in the viewer. To do so, select the filter object in the Motion template project. Then, click on the Publish OSC checkbox in the Filters Inspector, and finally, save the template.
FAQs
How can I publish gradient editor controls in Apple Motion?
Choose the image layer or effect object with the gradient editor to publish in the Motion template project, then do a control-click on the “Gradient” parameter in the item’s inspector, select Publish from the shortcut menu, and finally, save the template.
Is it possible to publish an activation checkbox for a filter or behavior?
Yes, to do so, choose the filter or behavior of the activation checkbox you want to publish in the template project in Motion, then in the Behaviors or Filters Inspector, either select the Animation menu in the heading row of the behavior or filter, and then choose Publish, or do a control-click on the behavior or filter name, and then choose Publish from the shortcut menu, and lastly, save the template.
What are the controls that I can publish to Final Cut Pro from Apple Motion?
Some of the controls that you can publish to Final Cut Pro from Apple Motion include parameters, compound parameters, rig controls, and other template elements.

