How to Make Neon Light Flicker in Apple Slow Motion
Apple Motion lets you create and edit animations and video projects with user-friendly features and tools. Improving your creativity in film productions is indeed easier with the help of Apple Motion.
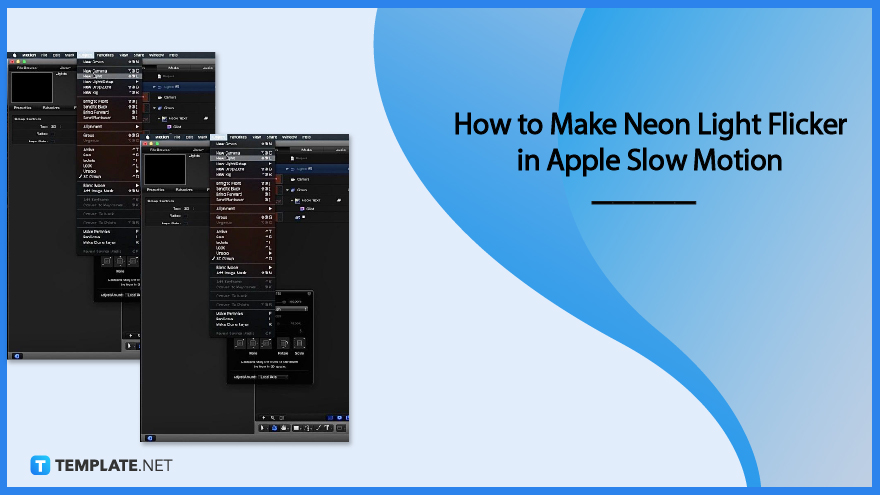
How to Make Neon Light Flicker in Apple Slow Motion
Apple Motion will allow you to apply animations to your projects. Speaking of animations, the program has a neon light flicker feature that you can add to your videos to further enhance the quality.
-
Step 1: Enable 3D Text
To make a symbol or a text appear like it is tubular as common neon lights, you have to enable the 3D Text by going to “Text Inspector” and clicking “3D.” Under “Material,” click the preset, choose “Miscellaneous,” and select “Soap Bubble.” Then set the initial look of the text by changing it to the color you prefer, lowering the “Coverage,” and adjusting the “Fresnel” level.
-
Step 2: Add Detail
In this step, you have to add more details to the text or symbol to make it more plausible as a neon light. Go to the “Filter” option and choose “Glint;” you can adjust the softness and the glint according to your preference. Then, add a wall (for the light to reflect on) by inserting a shape, either a rectangle or square and choose the texture of the wall from the “Material” option.
-
Step 3: Add a Light Layer
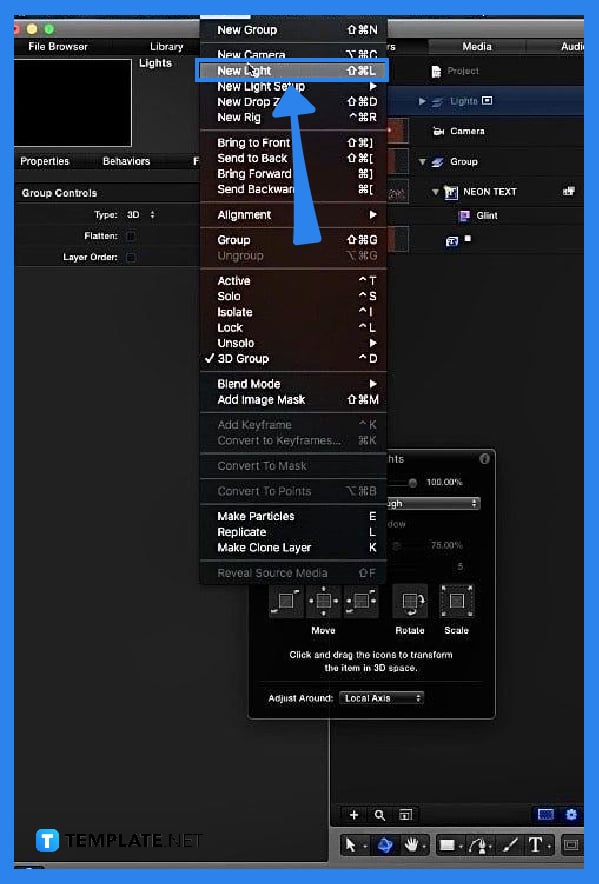
After adding other details to the text or symbol, you need to add a light layer. Go to the “Object Menu” in the topmost ribbon and select “New Light.” Adding this layer will enable you to adjust where the light will reflect on the text, how strong the light will be, and what color it will emit. -
Step 4: Add Wriggle Behavior
Select the text or symbol, go to “Behaviors” next to “Properties,” and enable the “Wriggle” behavior. You can change where the behavior will be applied by choosing the “Properties Blending Opacity” from the drop-down option. This added layer to the text will make it turn on and off.
-
Step 5: Add Link Layer to the Light Layer
Select the “Light” layer you added to your project then go to “Behaviors” and choose “Link Behavior.” Doing this will link the opacity of the light and the text which will make both of them turn on and off. After applying all the details and functions to the text or symbol, you can play the project to see how it looks altogether and then export the file after.
FAQs
How to add a background to the symbol or text?
Apple Motion doesn’t have an automatic tool that allows its users to add a background; instead, you can add a square shape, move it behind the text, and format its texture by choosing your preferred design in the “Material” option.
How to make the text or symbol look round in Motion?
Under the “3D Text” menu, look for “Front Edge” and select “Round;” you can also adjust the weight of the 3D text according to the roundness you prefer.
What is the best font style for making neon light text in Motion?
This depends on the preference of the artist and the design that they want to achieve using this animation technique.
Which is better for creating animation: Motion or After Effects?
Both applications have great tools and features fit for creating quality animations and whether Motion is better than After Effects depends on the user and the convenience they get from the app.
How can objects look like flickering neon lights using Motion?
Objects can look like flickering neon lights, too, as long as the wriggle behavior is incorporated into the object layer.

